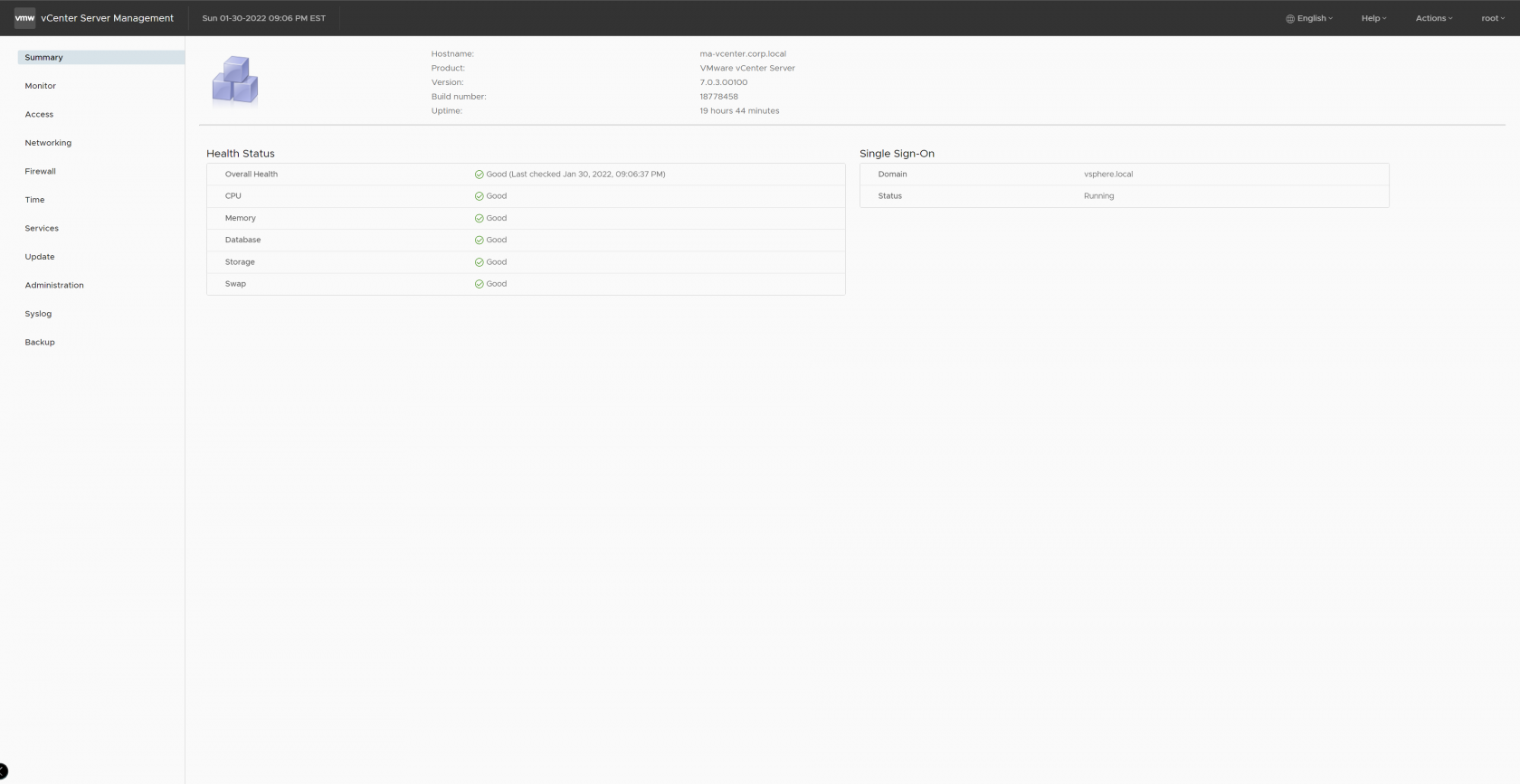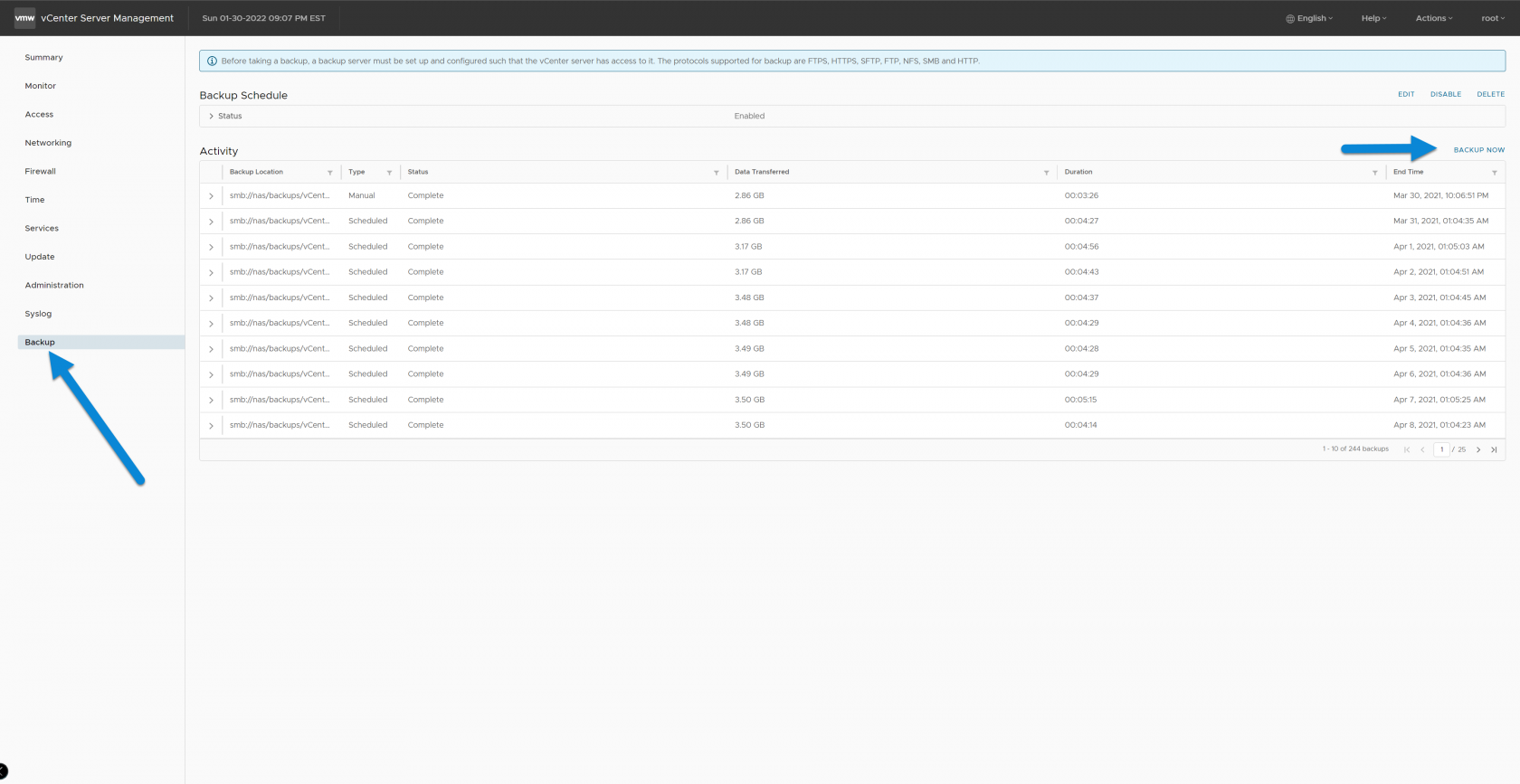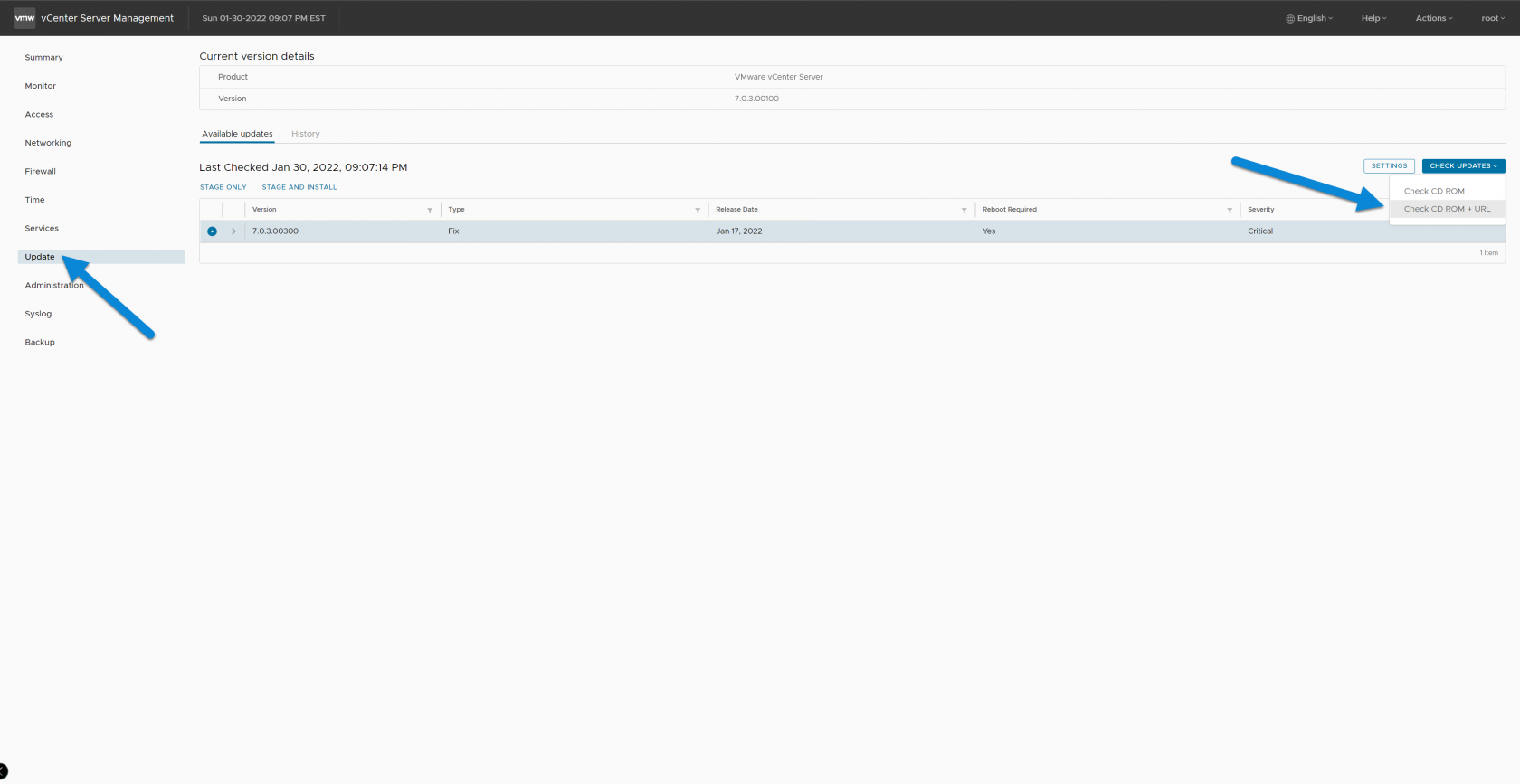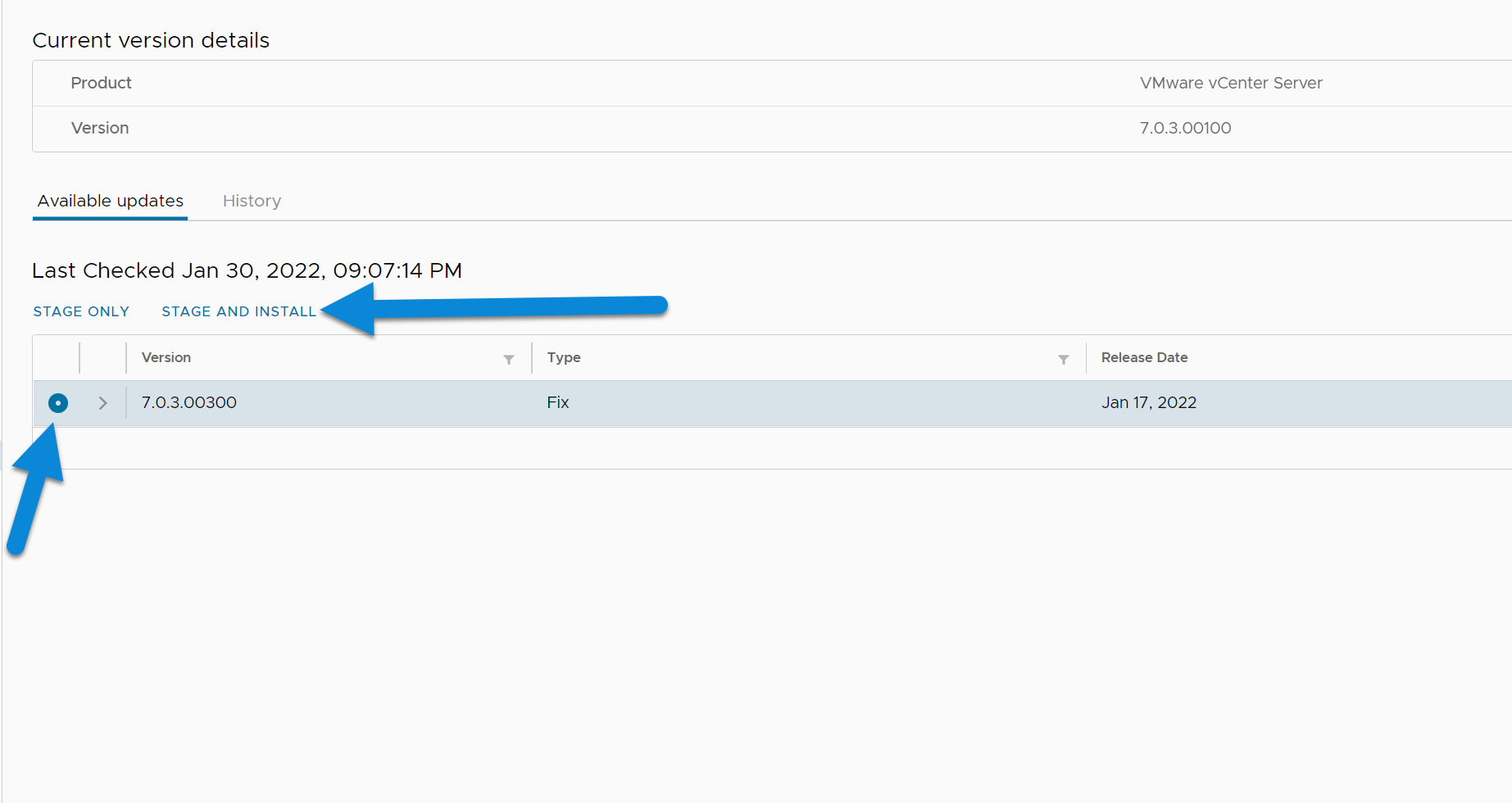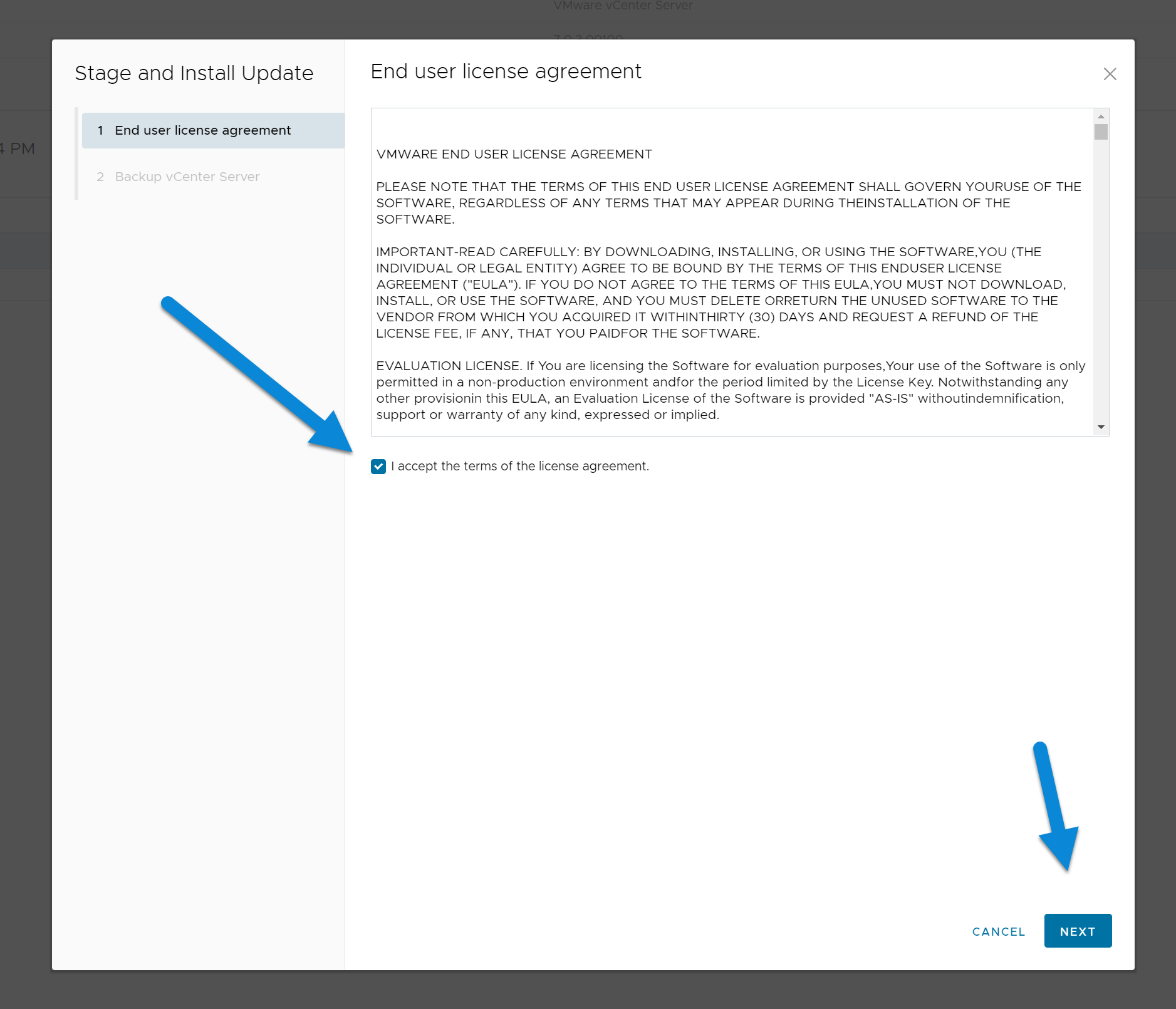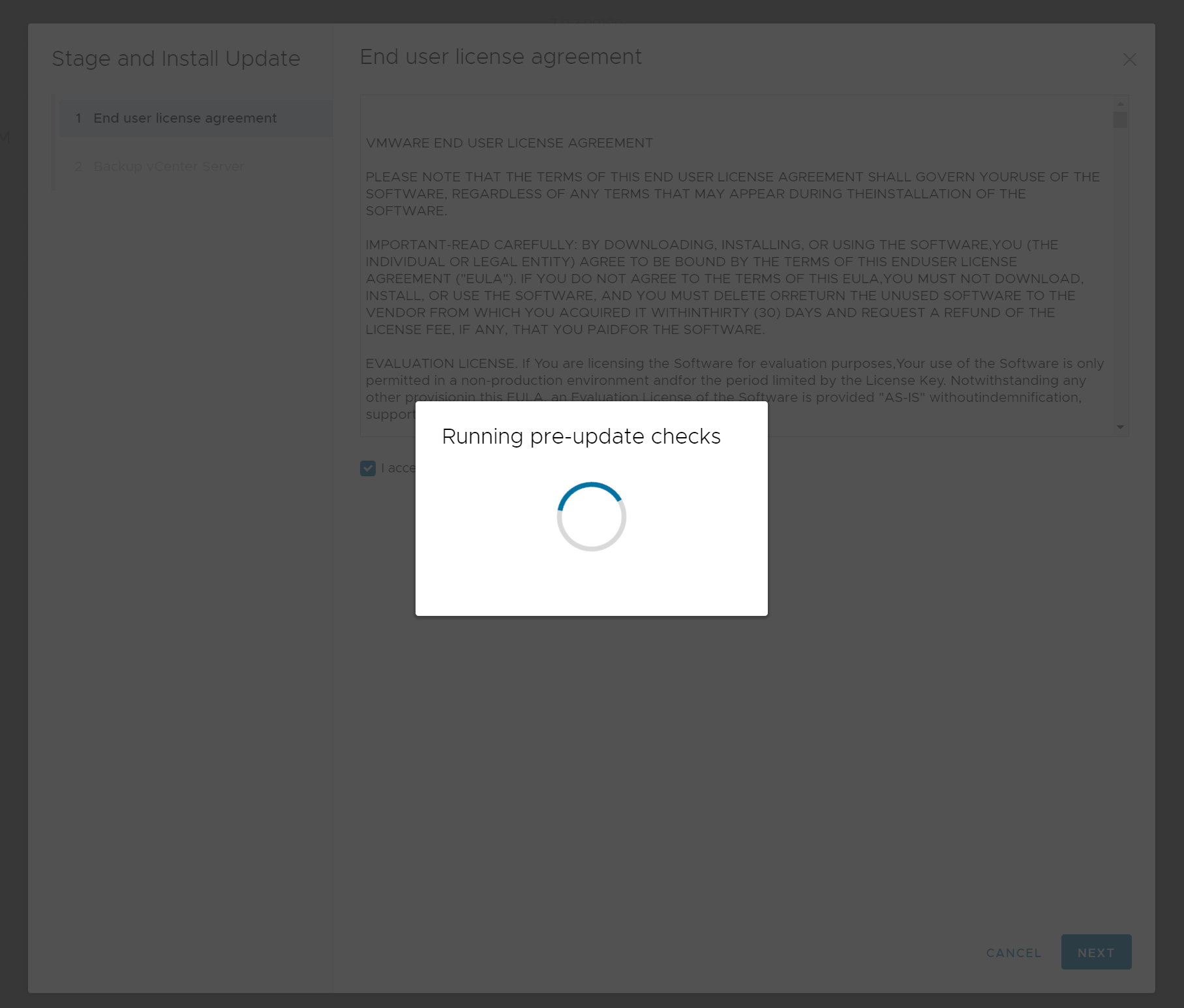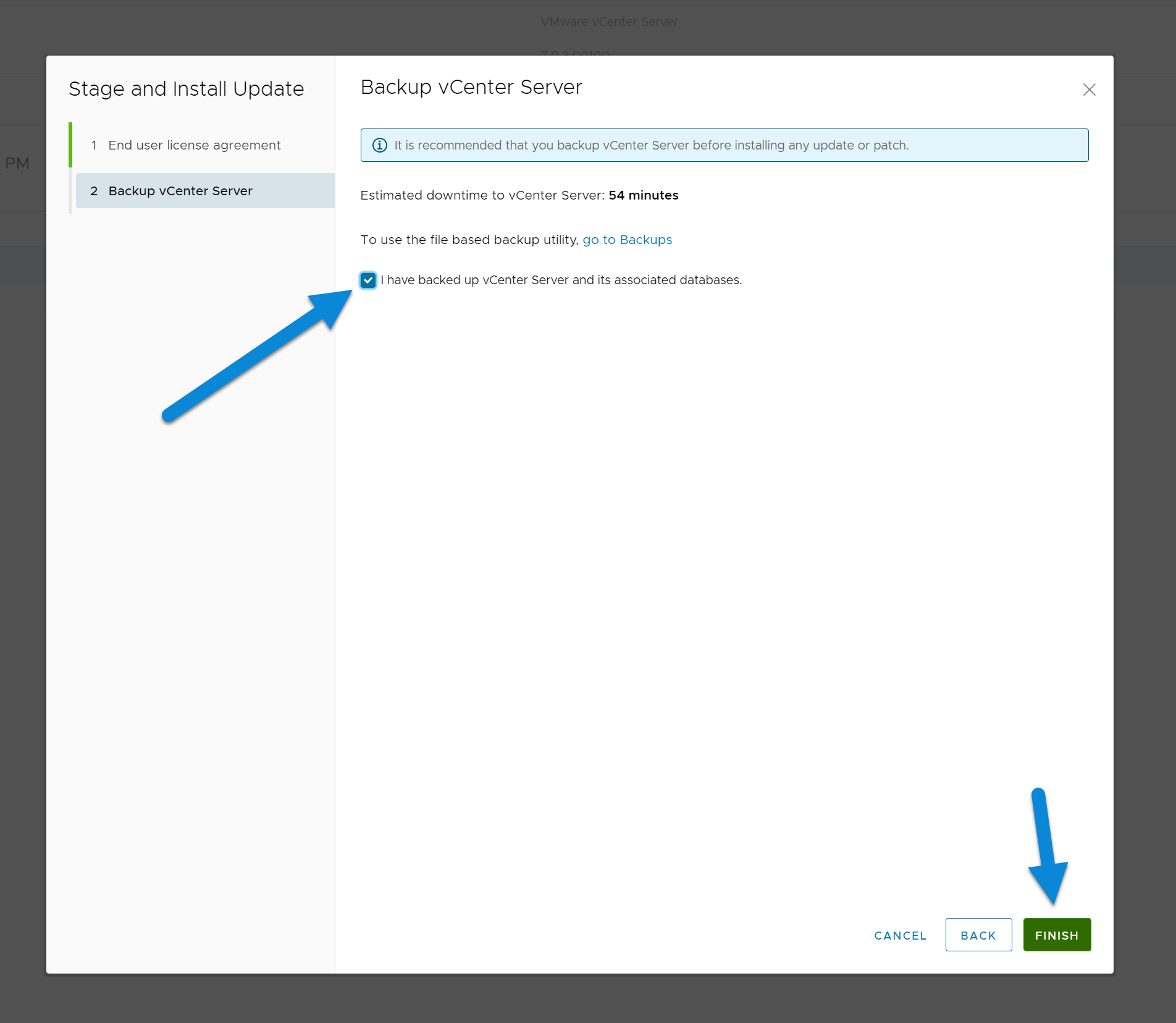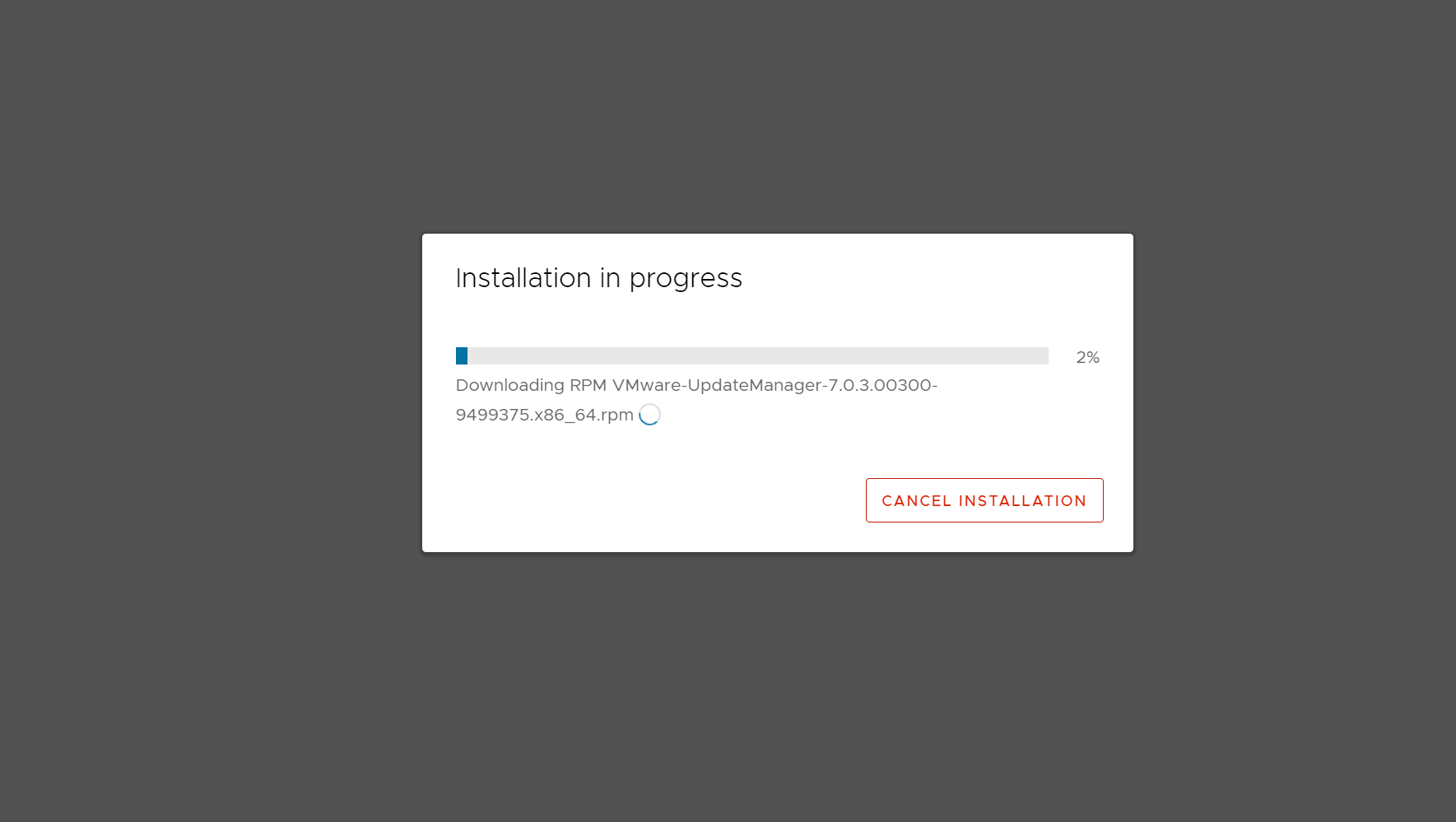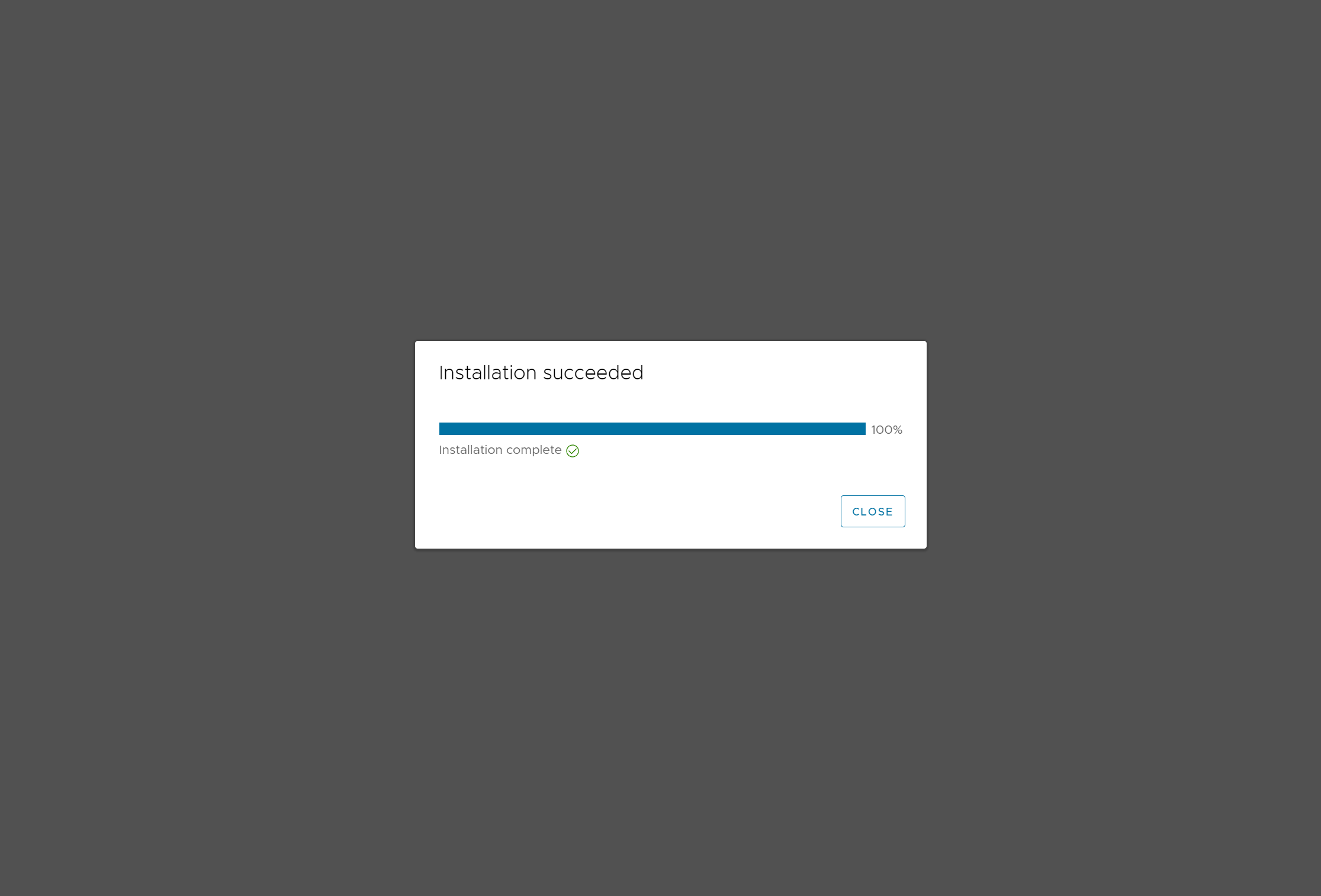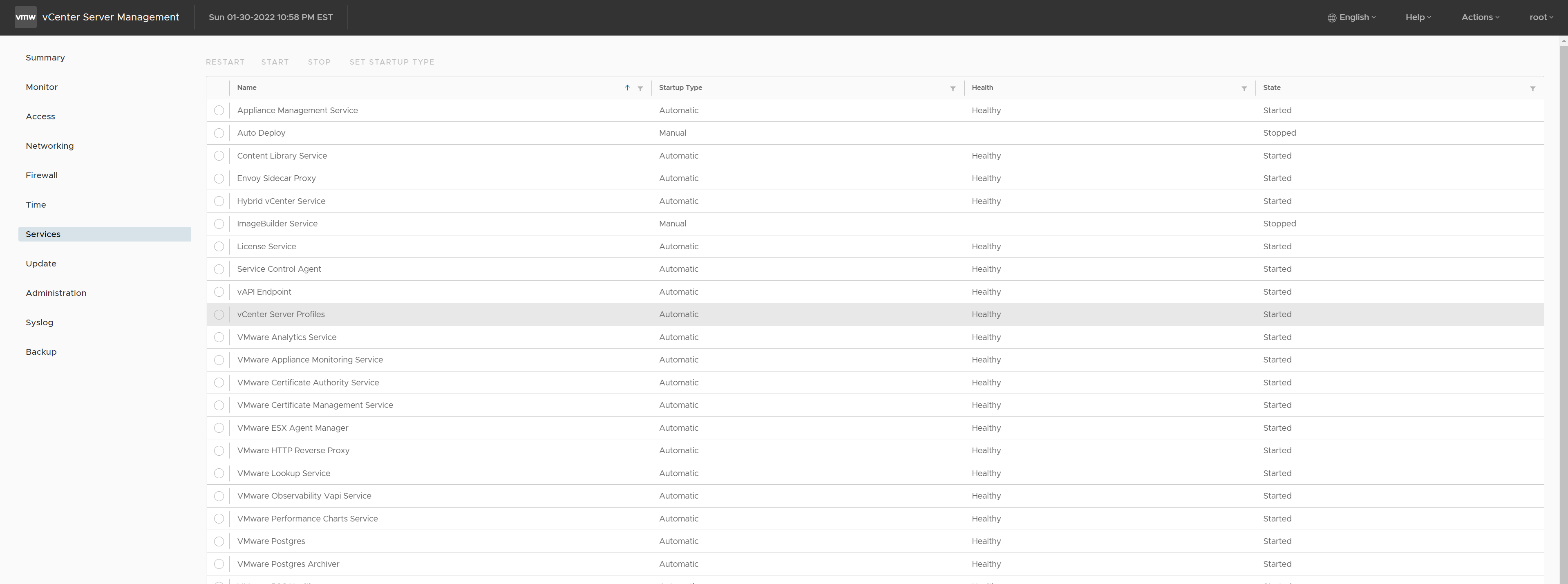Updating vCenter
This page provides instructions on how to update your vCenter. This example shows the GUI method for vCenter 7.0, the process is very similar for previous vCenter version.
1) Remove vCenter HA
If you have vCenter HA setup, the easiest thing to do is to remove HA and proceed with the upgrade, then recreate HA after the upgrade is complete. If you're on vCenter 6.7 or 6.5 there is a way to upgrade each node independently, the process seems to be more work than just removing and recreating HA. If you're on vCenter 7.0 VMware also recommends to just delete the HA and recreate it.
Here's VMware's KB on patching a vCenter when in HA, if you change the vCenter version you can see the CLI for updating the nodes individually (<=6.7 only). Patch a vCenter High Availability Environment (vmware.com)
If you need instructions for removing HA, you can view our KB here. Removing a vCenter HA ... | Confused !T (confusedit.org)
2) Take a Backup
Login to the vCenter management interface by using port 5480.
If you need more instructions on using/setting up vCenter Backups, checkout our KB vCenter Backups | Confused !T (confusedit.org).
3) Performing vCenter Update
Goto the Updates tab and check for updates.
Select the version you want to install and hit Stage and Install.
To proceed you must check the box and hit next.
Wait for pre-update checks to complete.
To proceed you must confirm you've taken a backup and press finish.
Wait for installation to complete.
Update is now complete, vCenter will reboot automatically.
When it comes back up, I recommend checking the health of all the automatic services. You can do this by accessing the vCenter management interface (port 5480) and click on Services. It can take a while before all the services are running, it's usually a good idea to give vCenter 10-15 min after booting up before looking at the services. If any services have a warning, you can try restarting the service and waiting a bit longer. If that doesn't work, reboot vCenter, and again give it a good amount of time to get all the services up. If there are still services showing (with warning) or worse, give the vCenter even more time, and check VMware and support forums to see if there are any known issues.
4) Recreate vCenter HA (Optional)
If you had vCenter HA set up before upgrading, you can now set it up again.
If you need help setting up vCenter HA again, check out our KB. Set Up vCenter HA | Confused !T (confusedit.org)