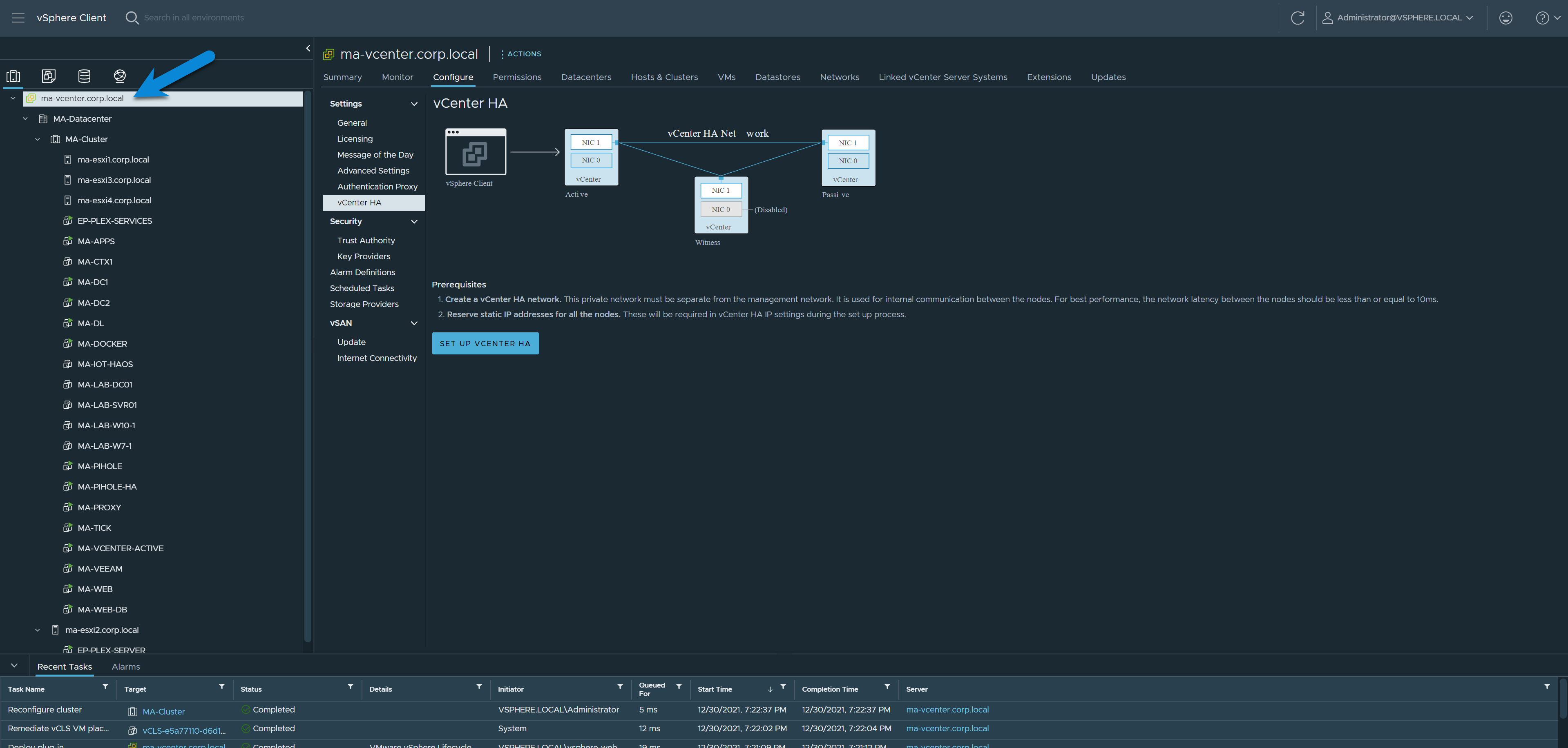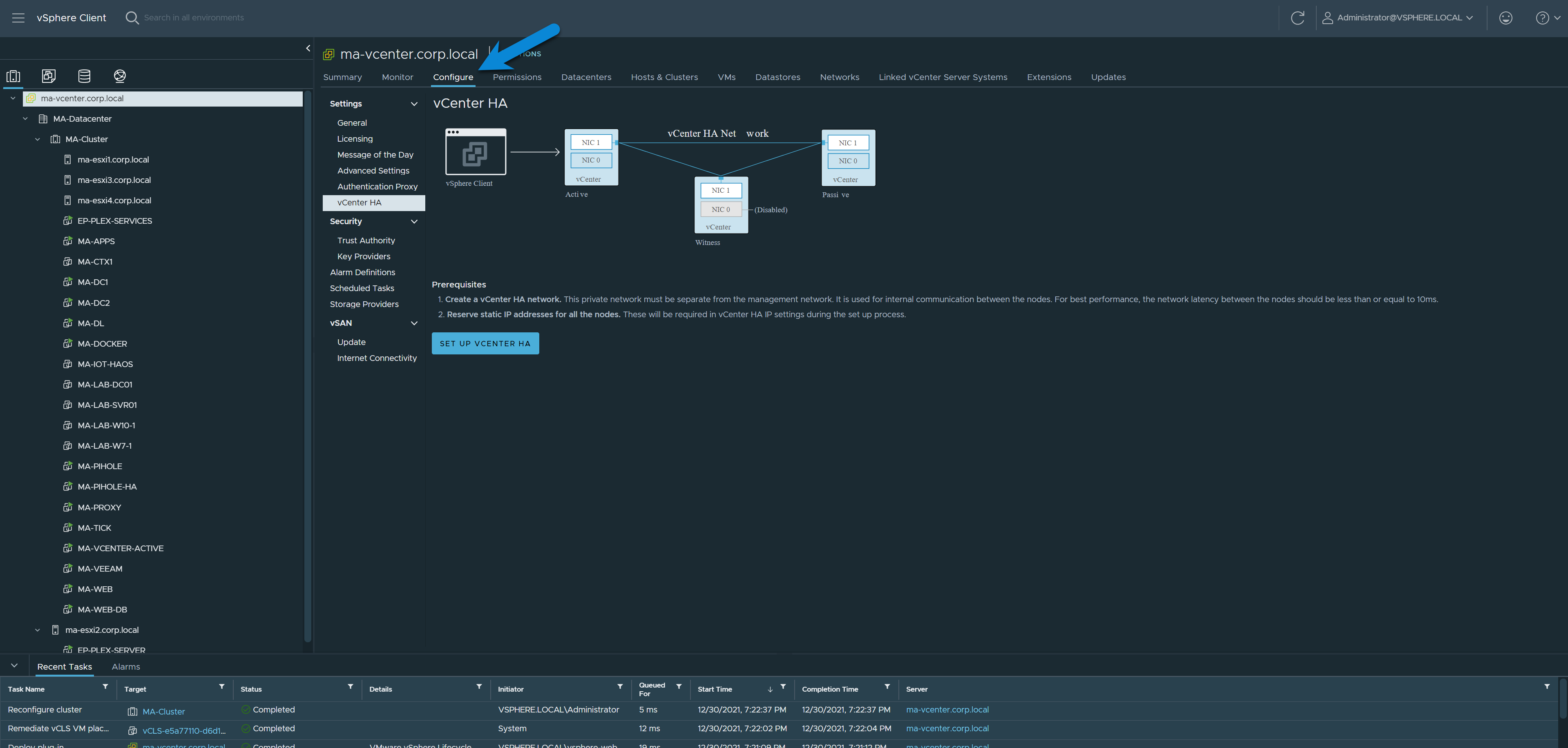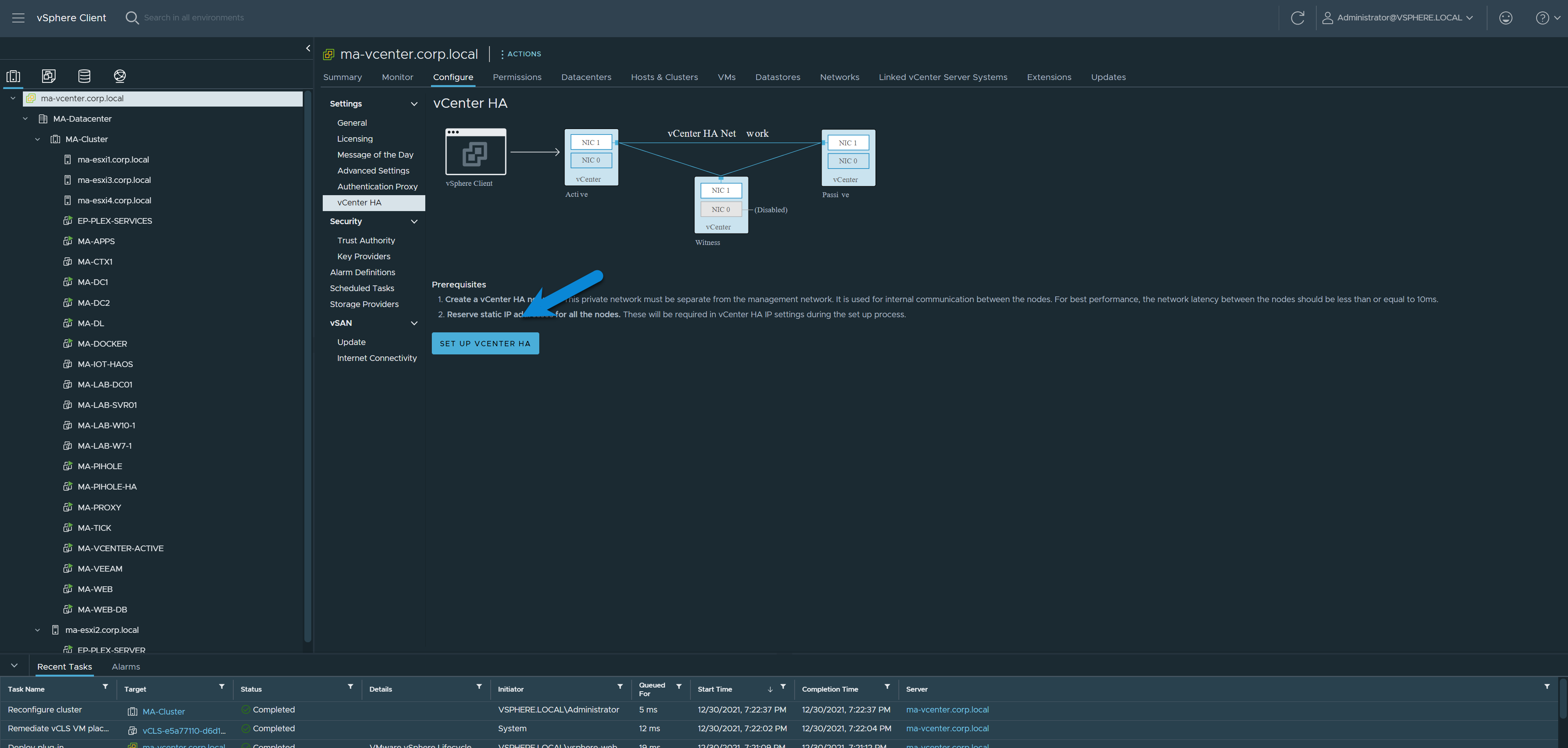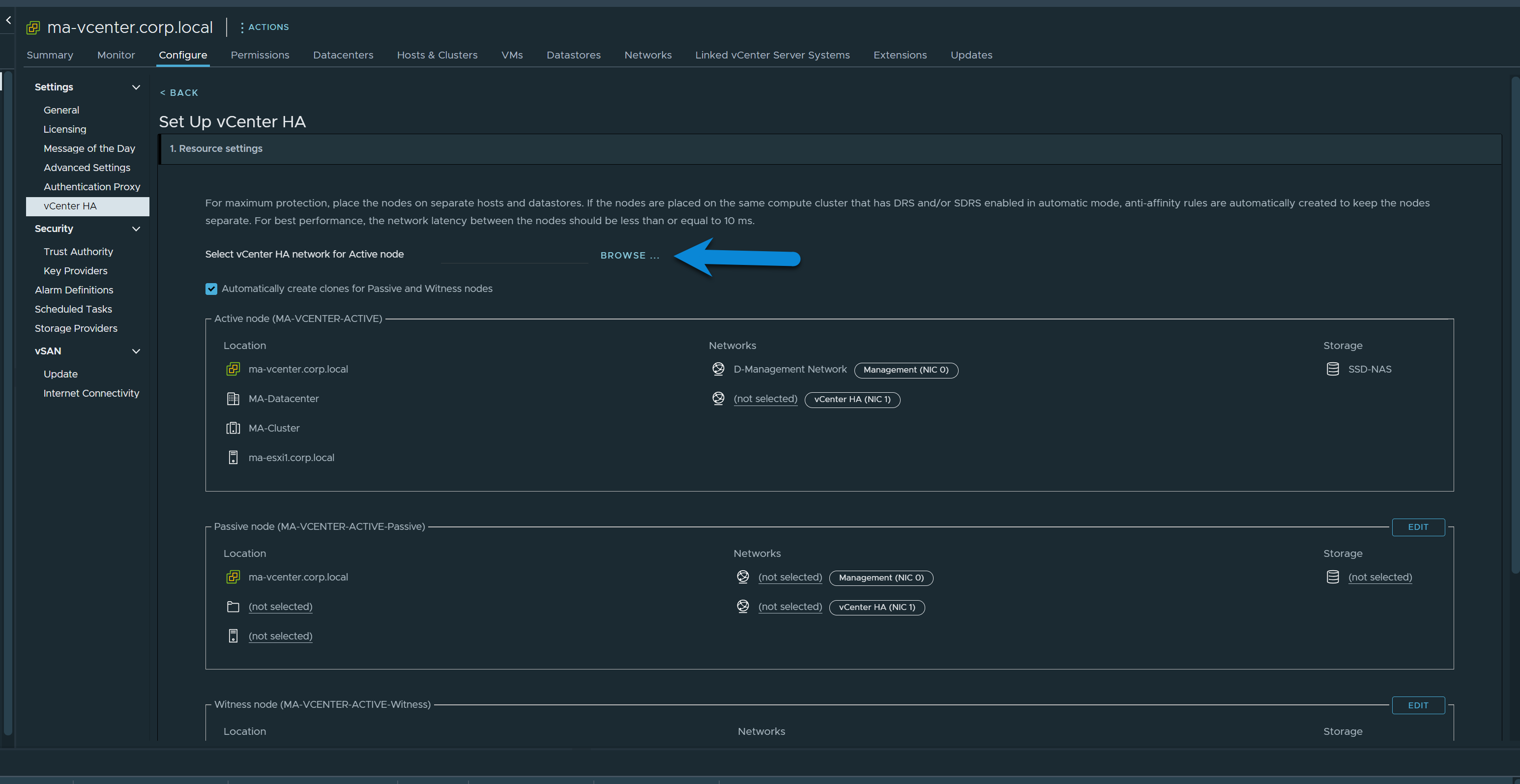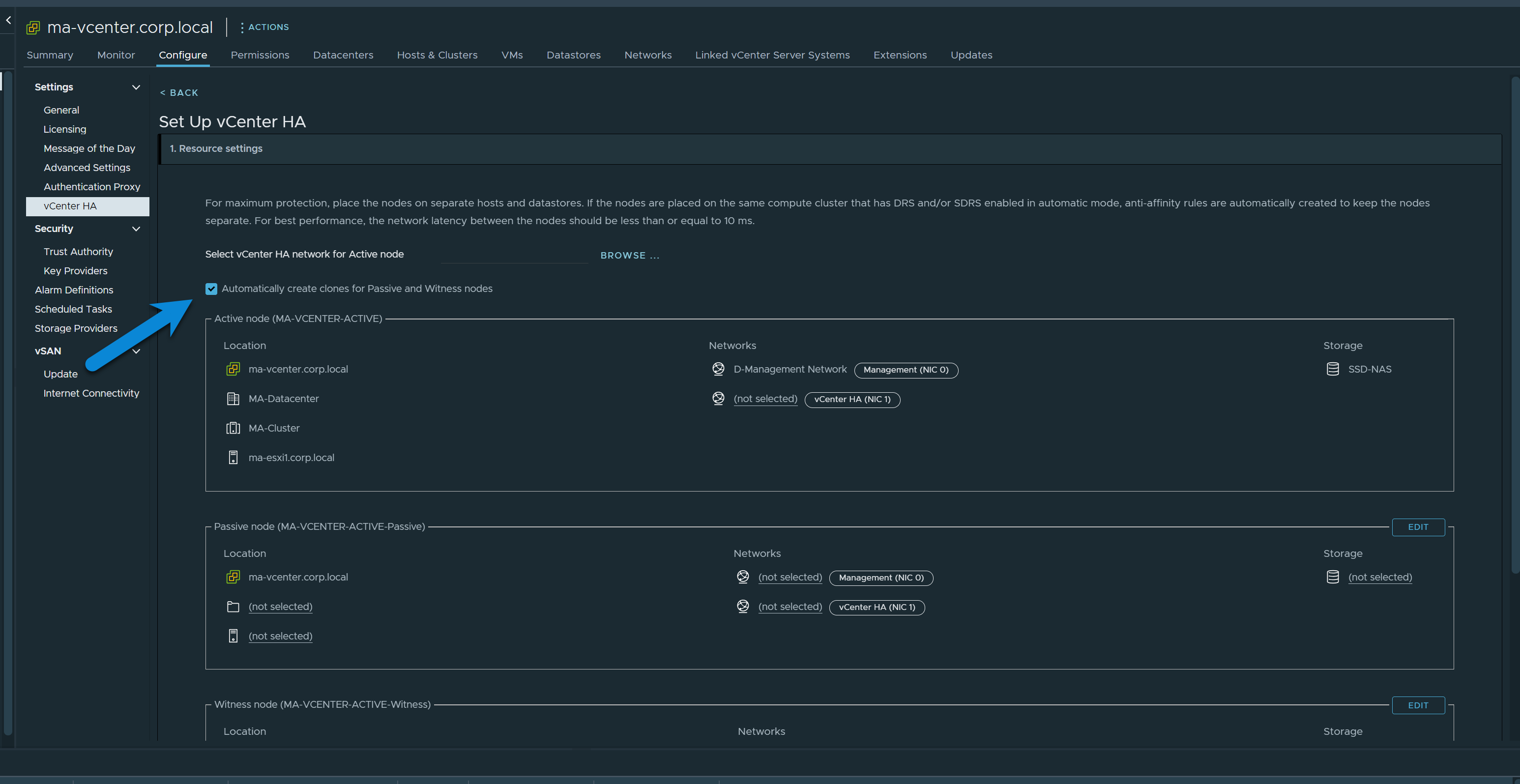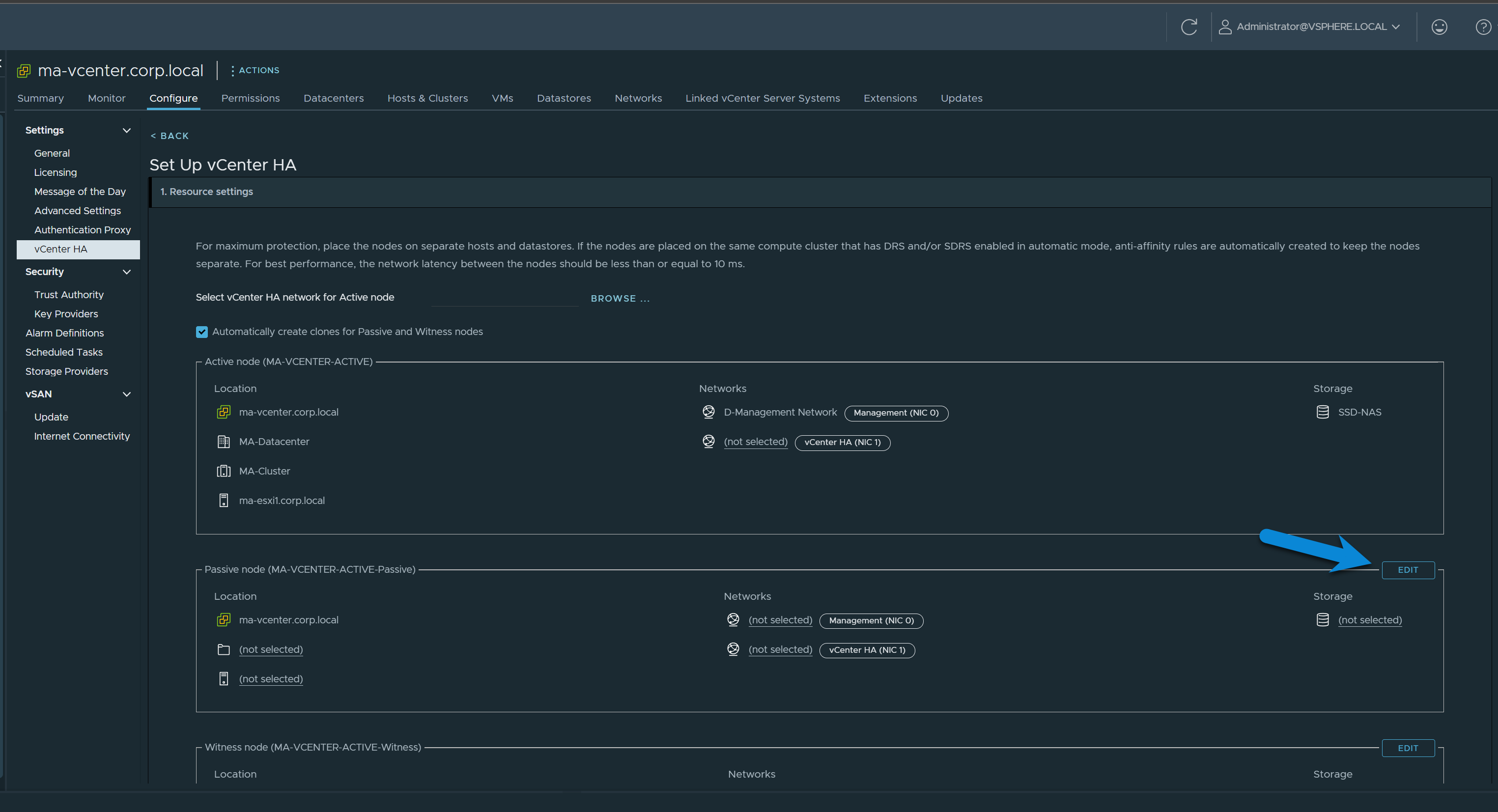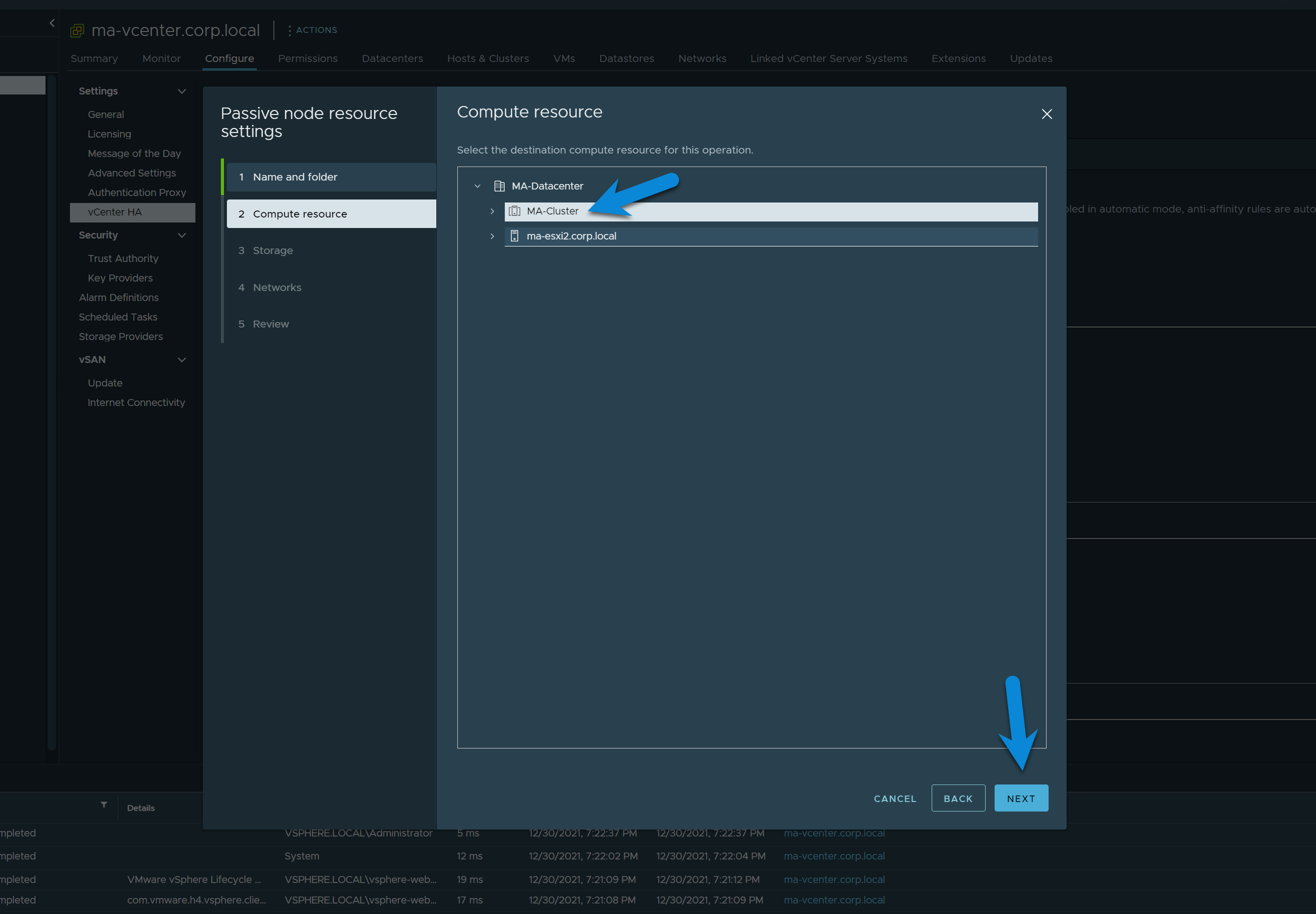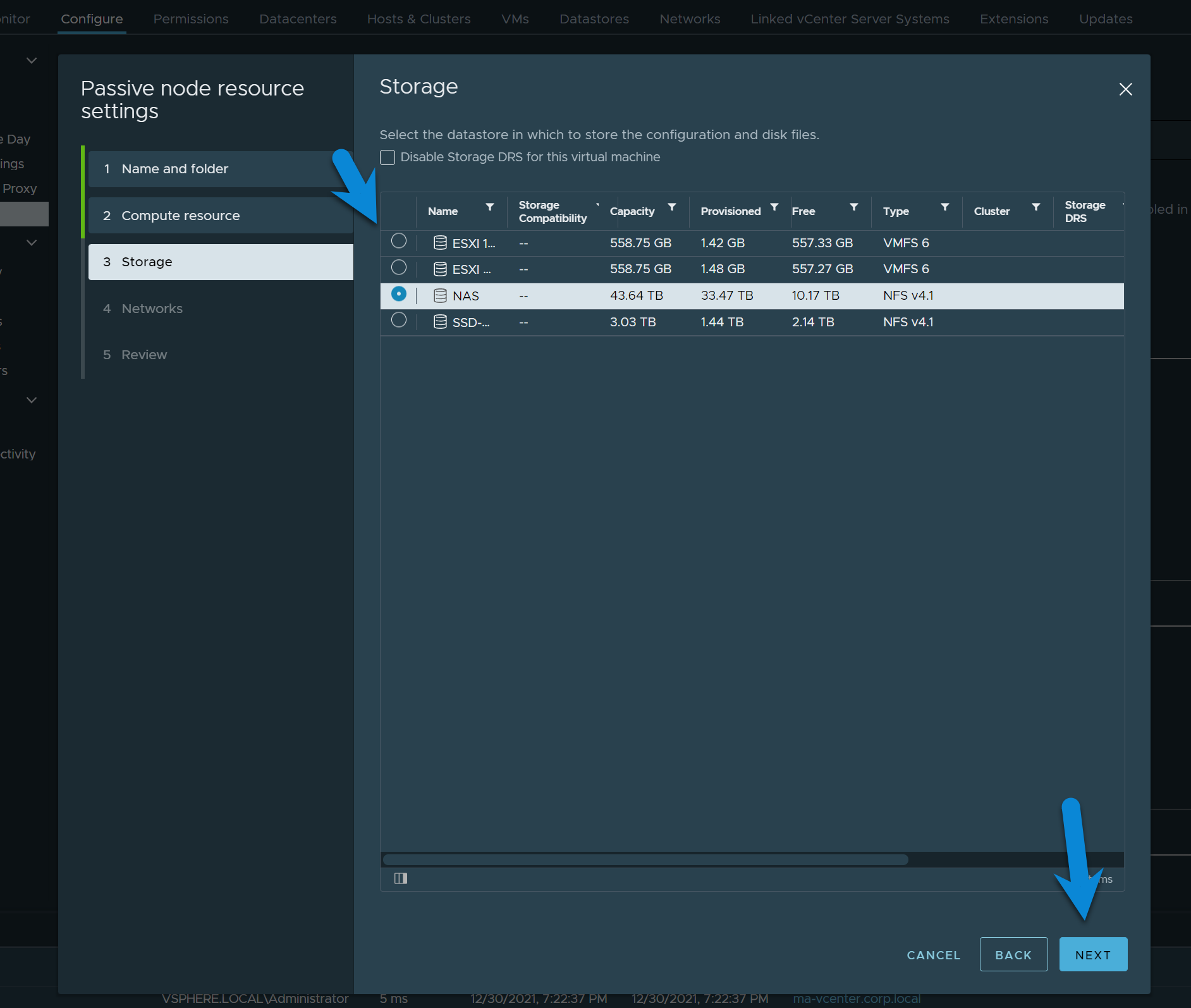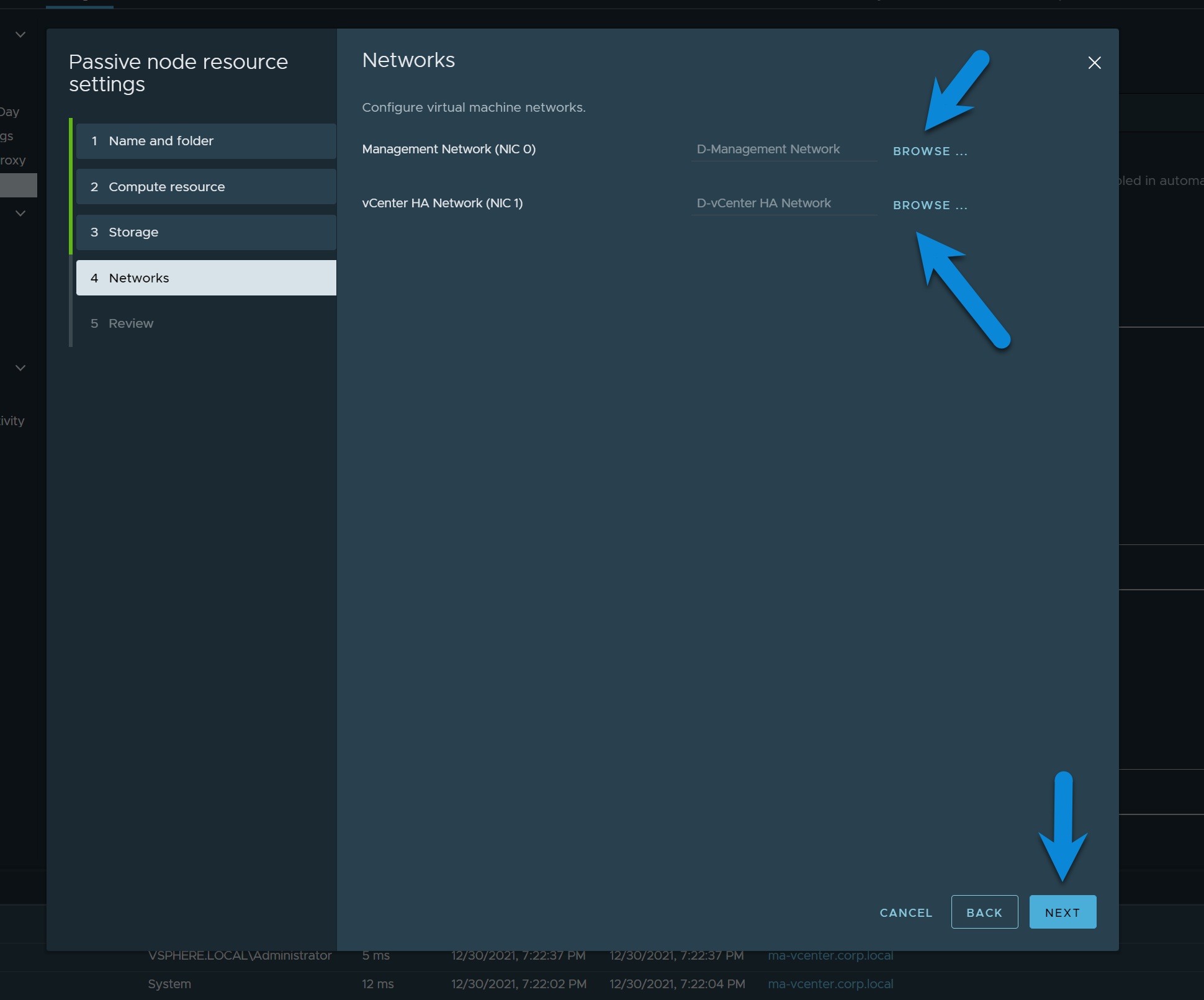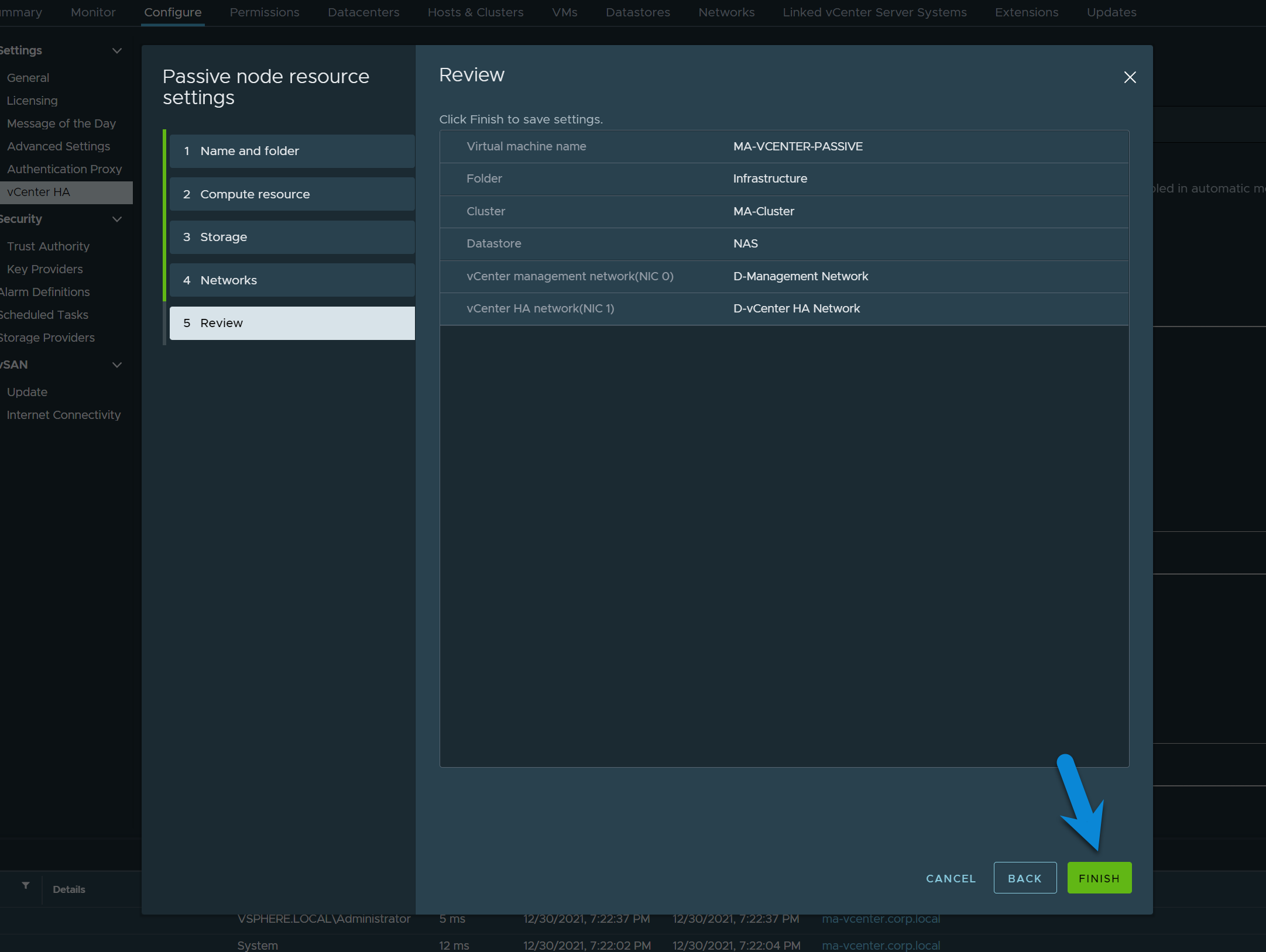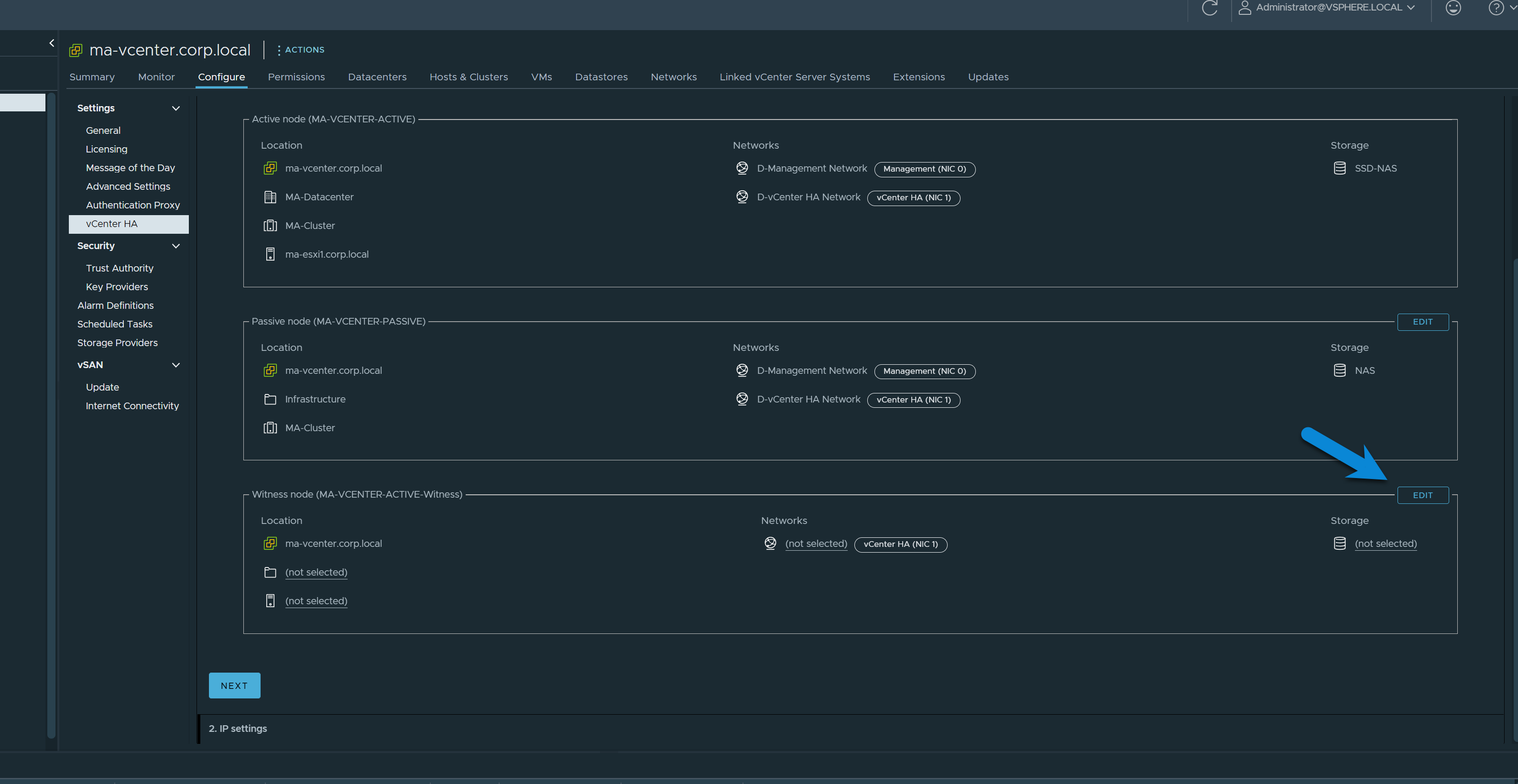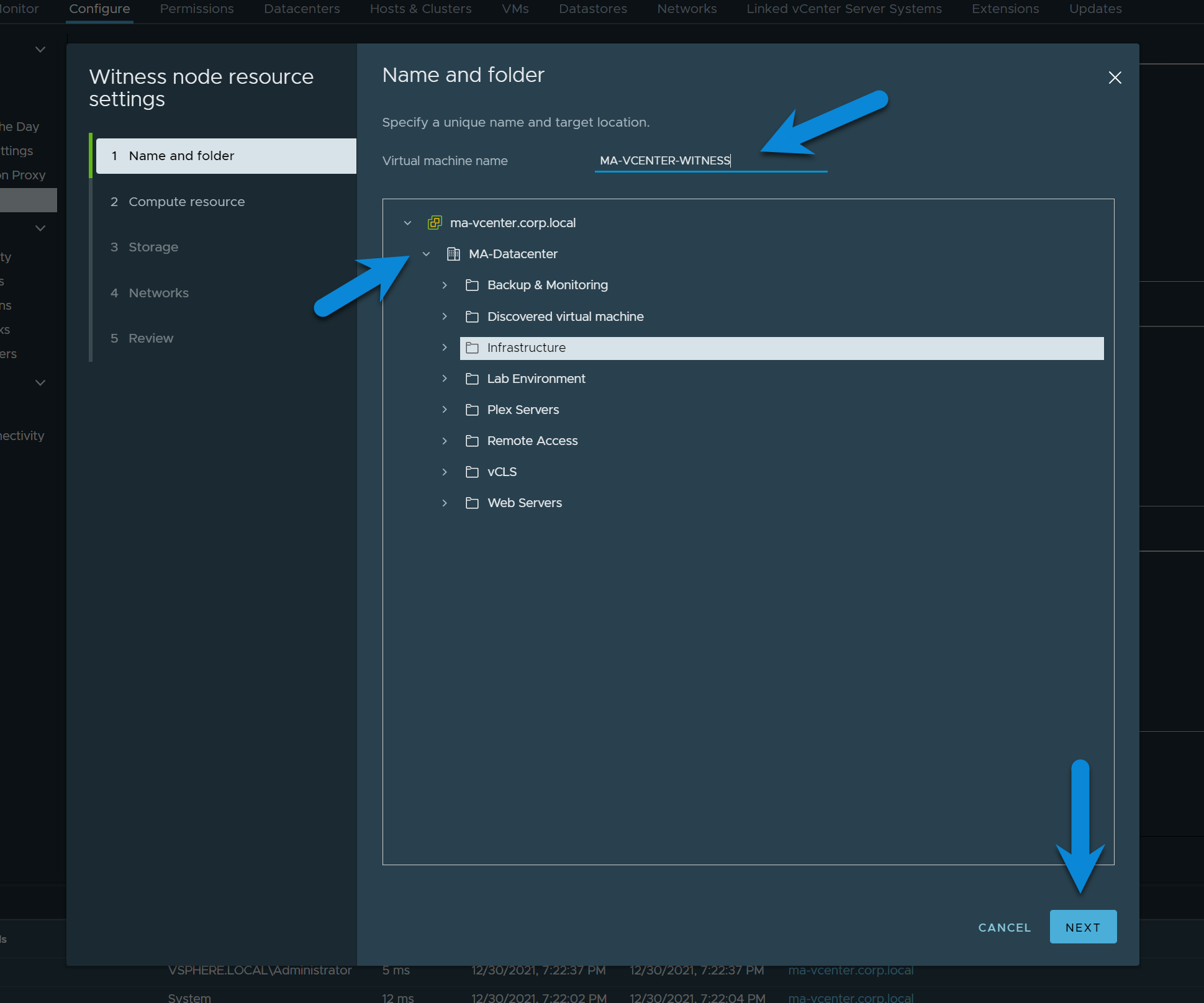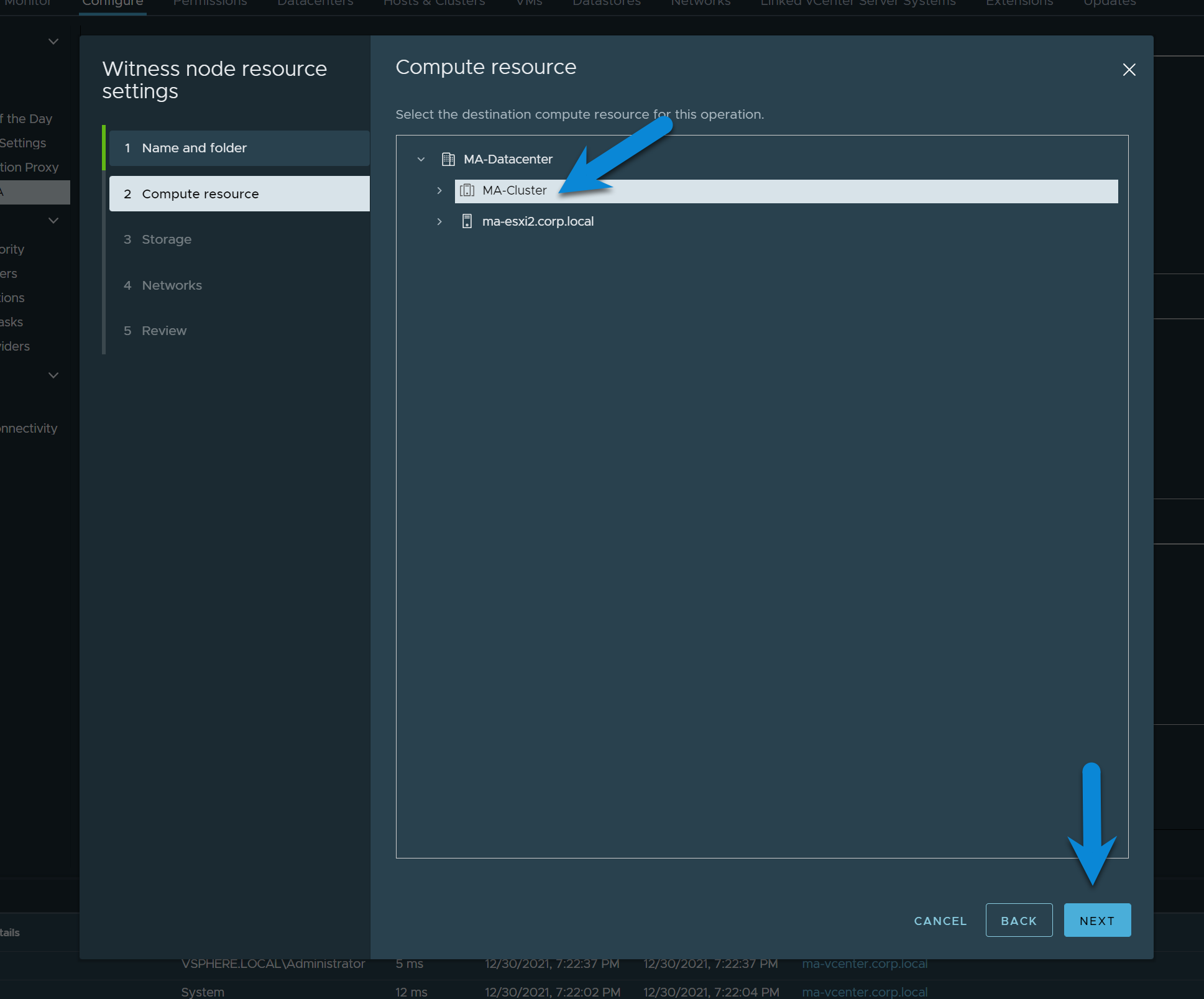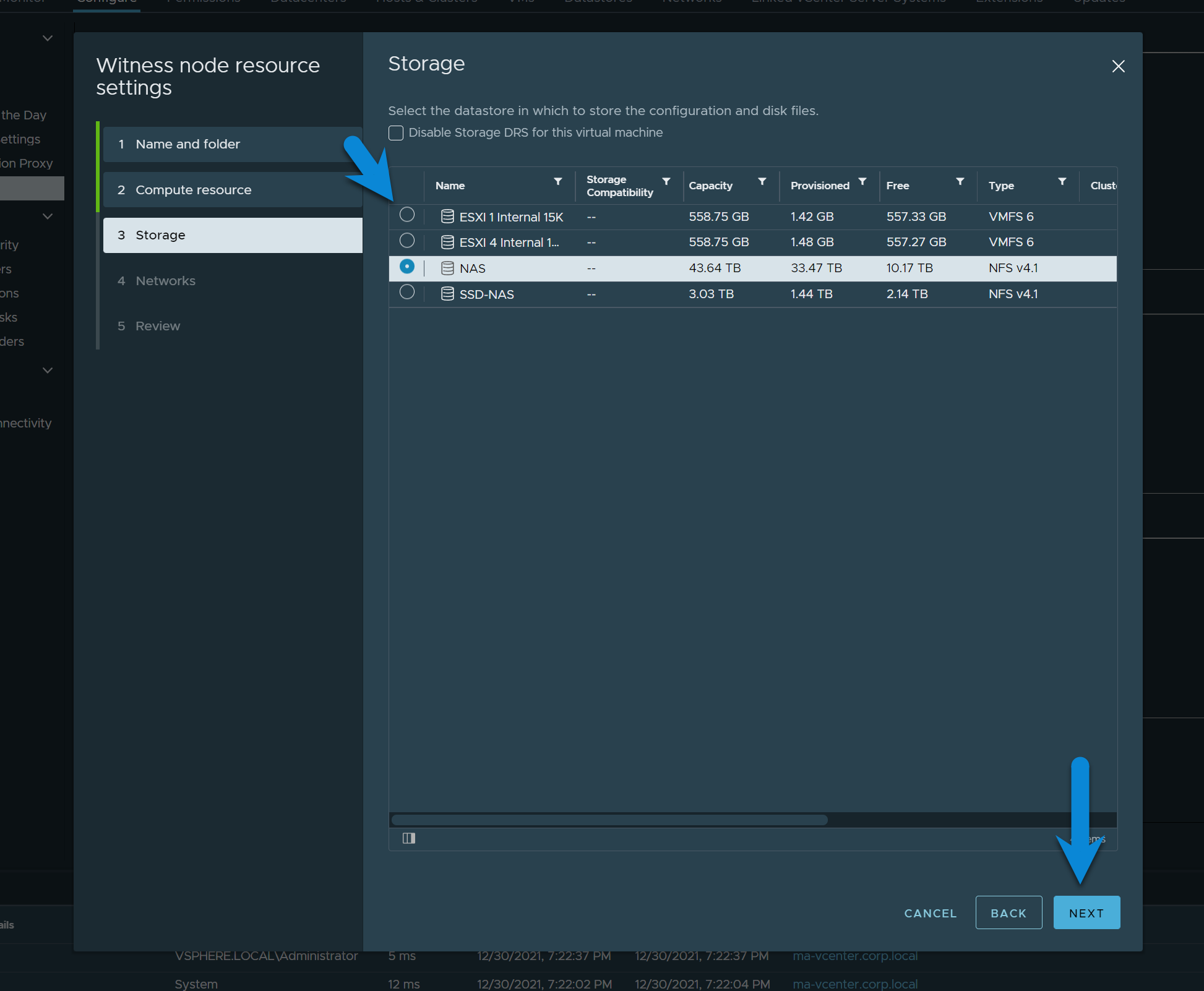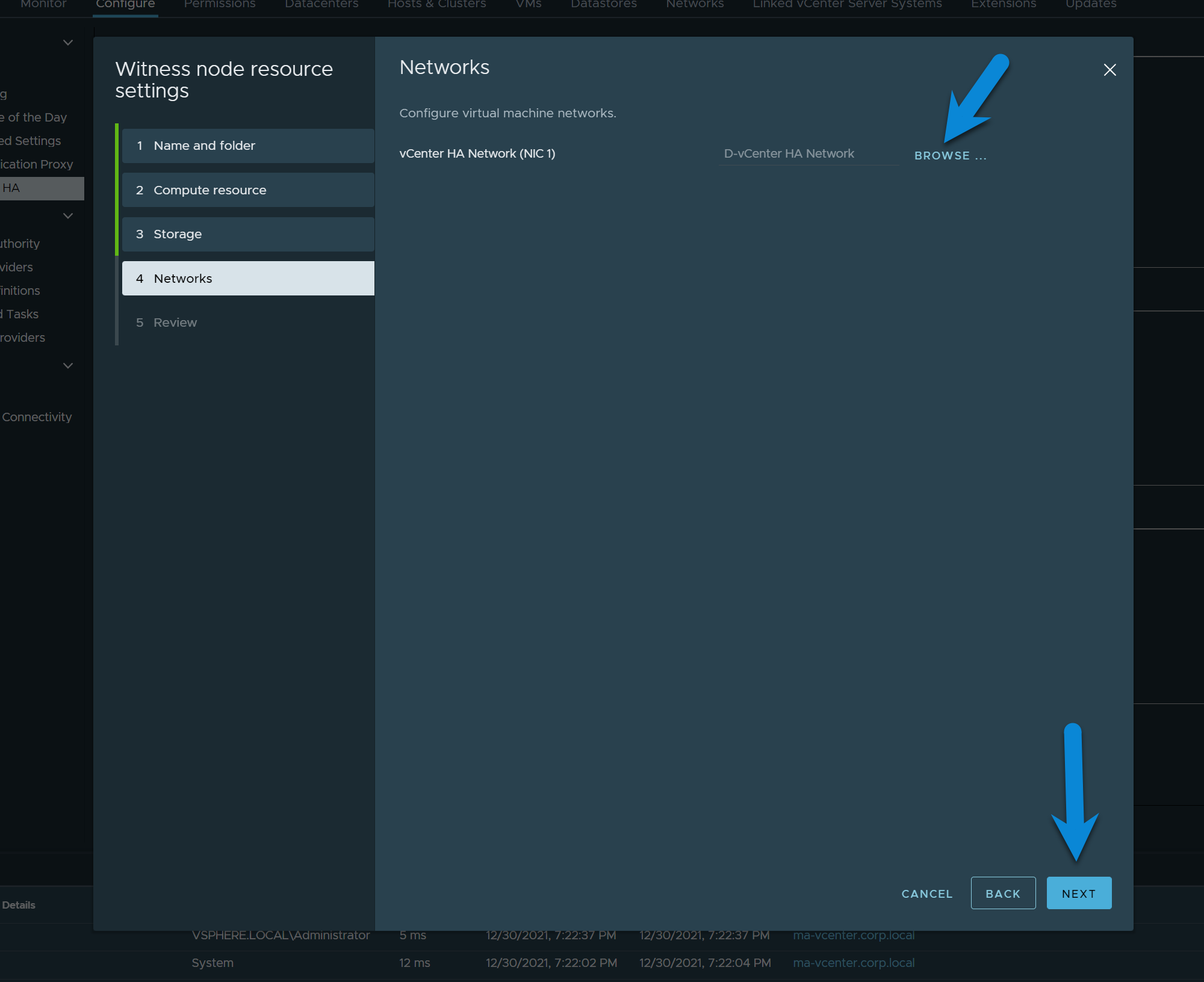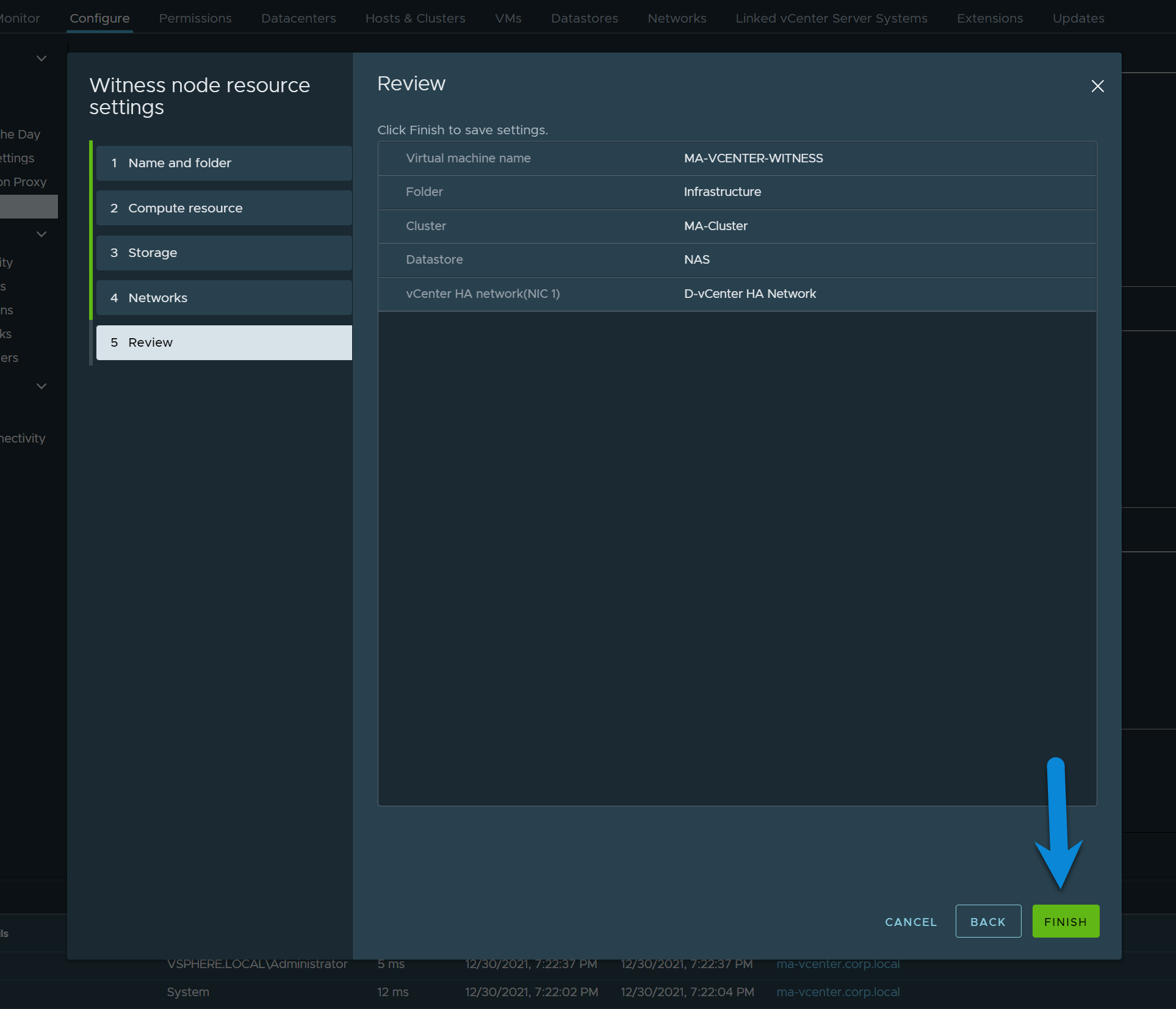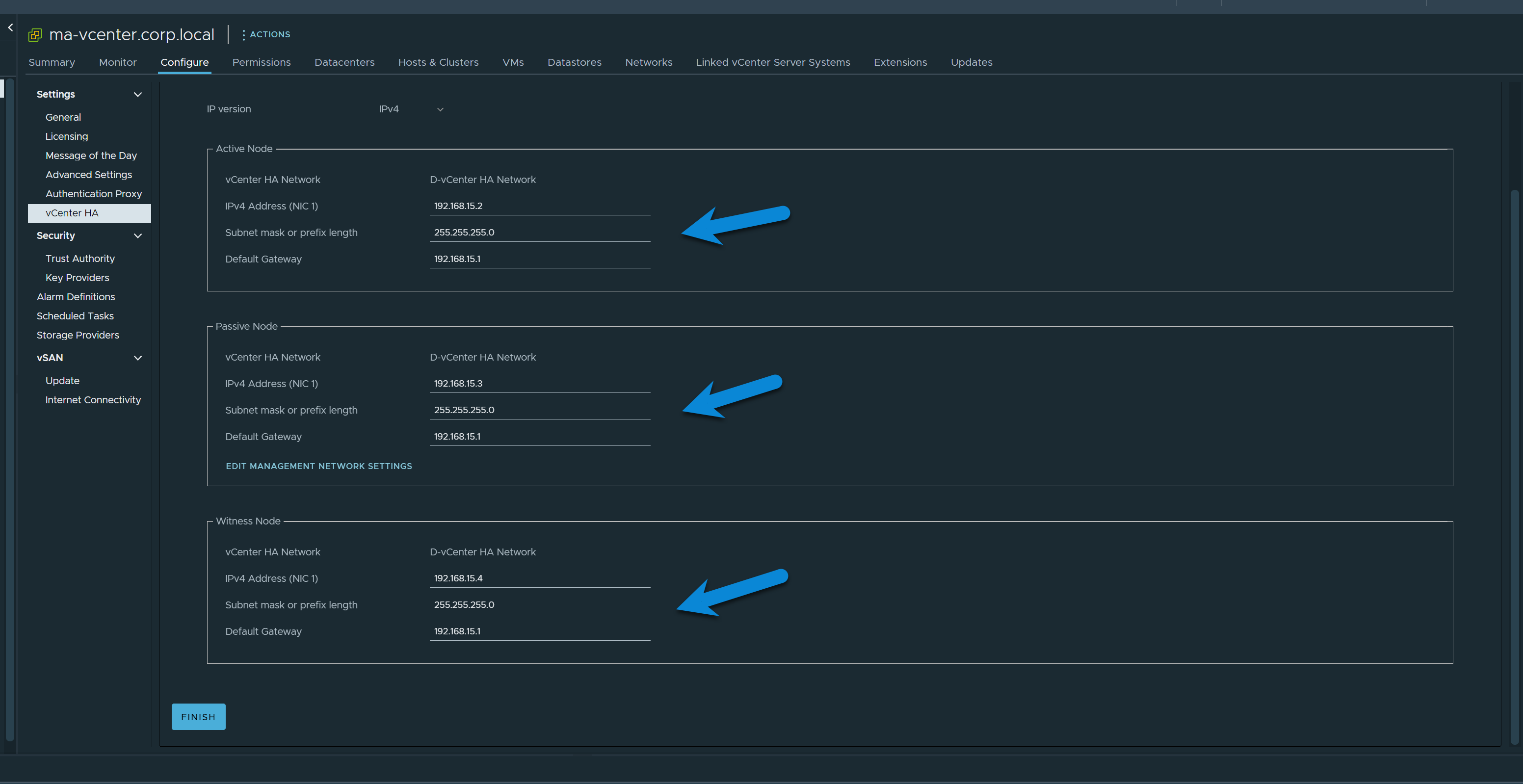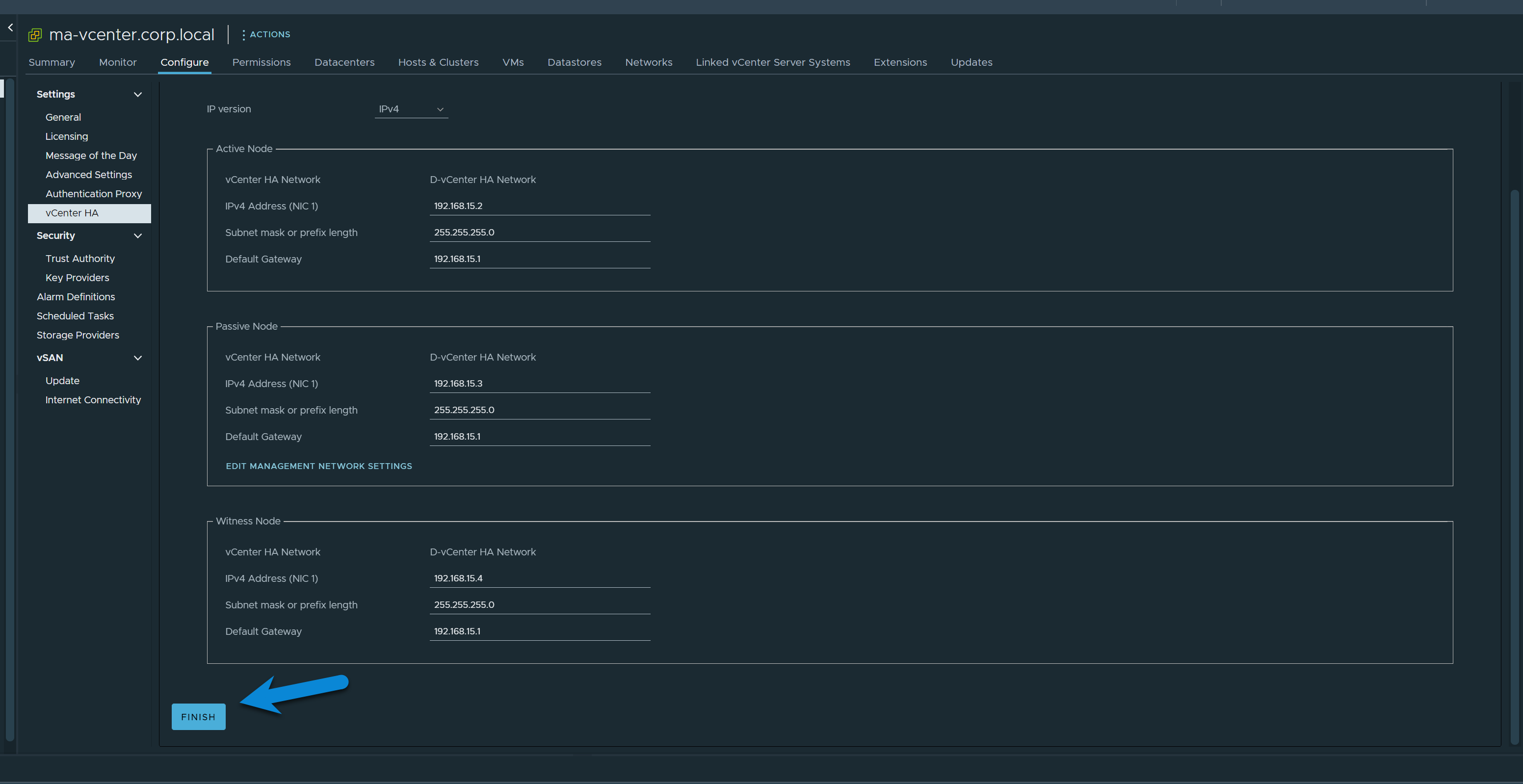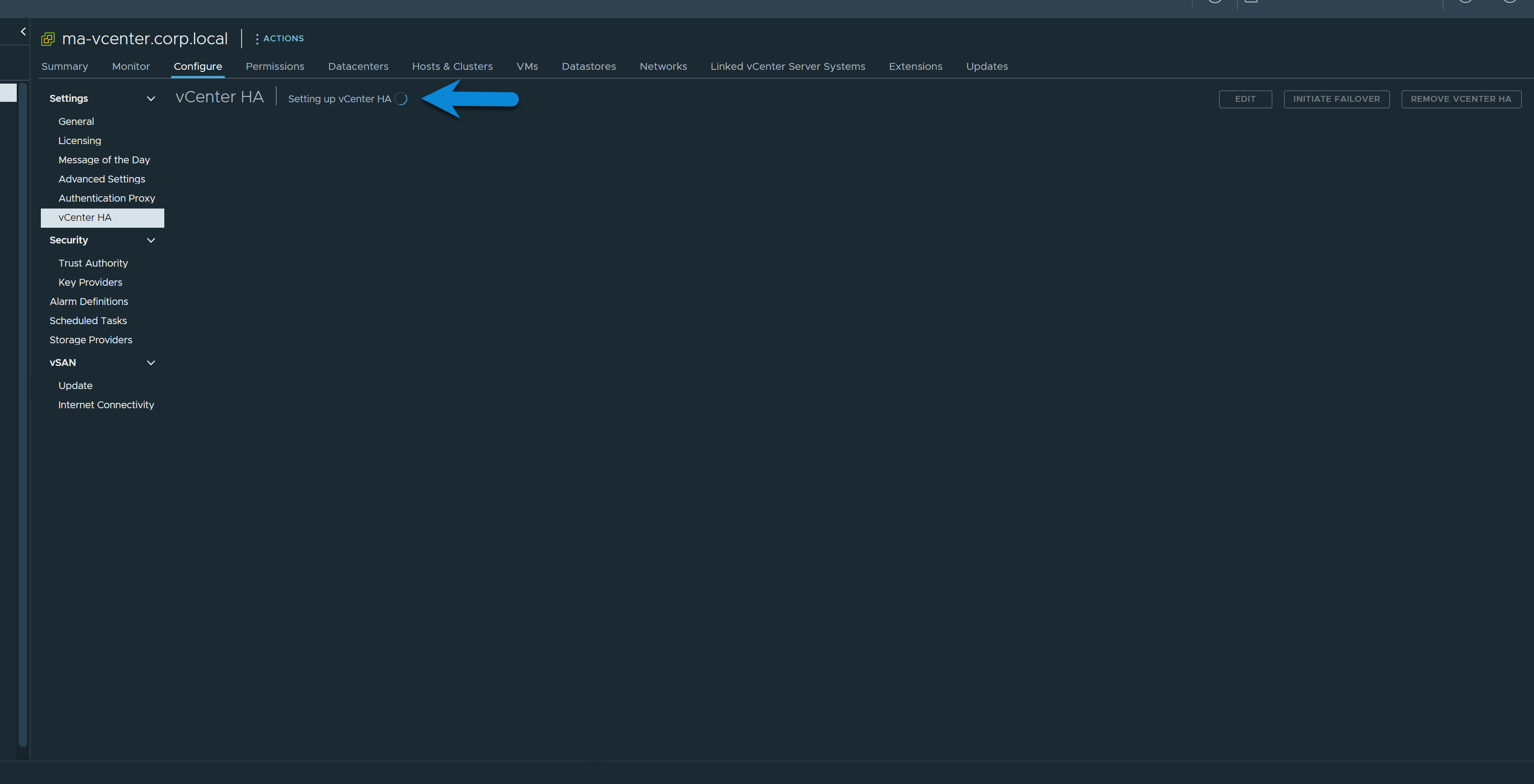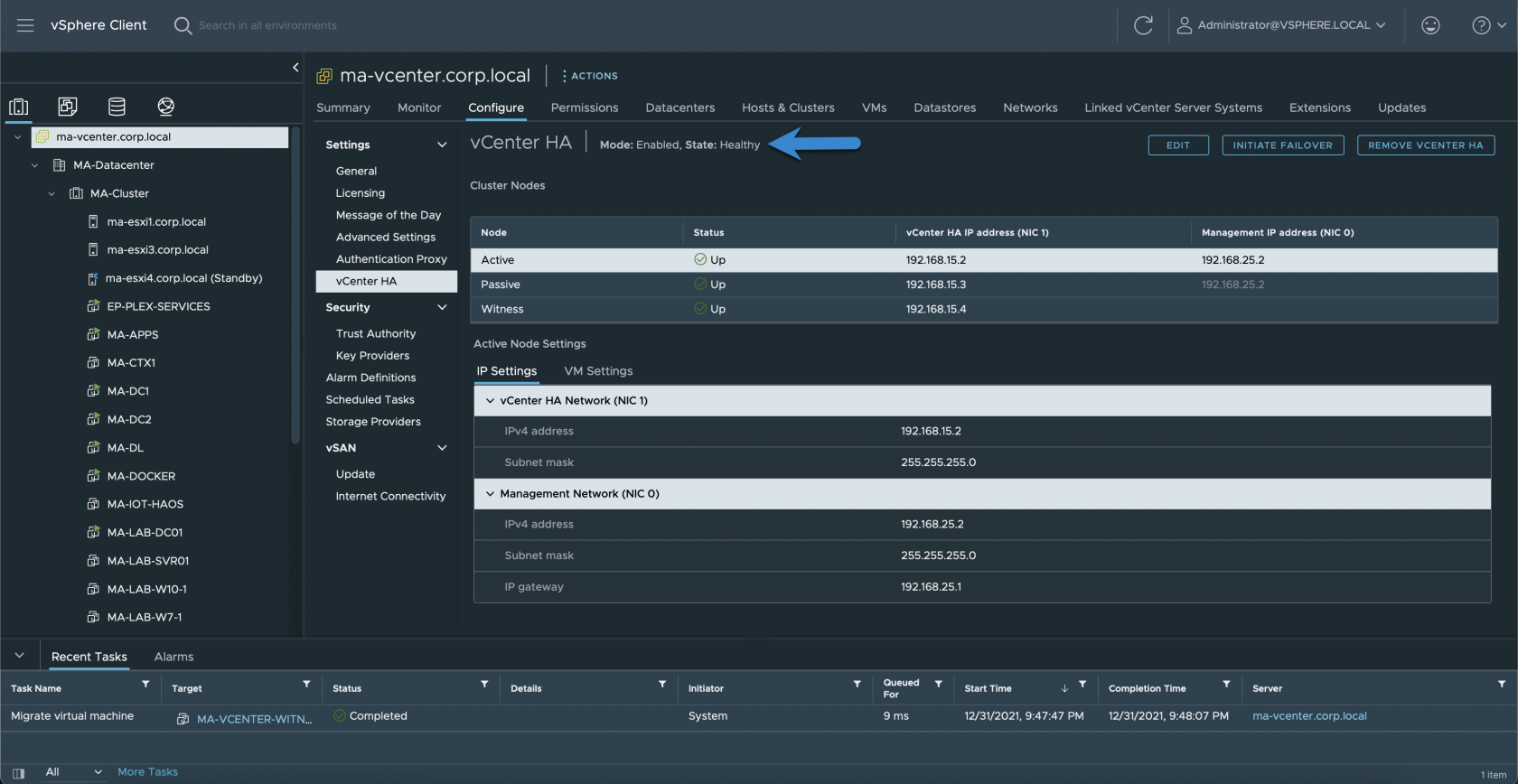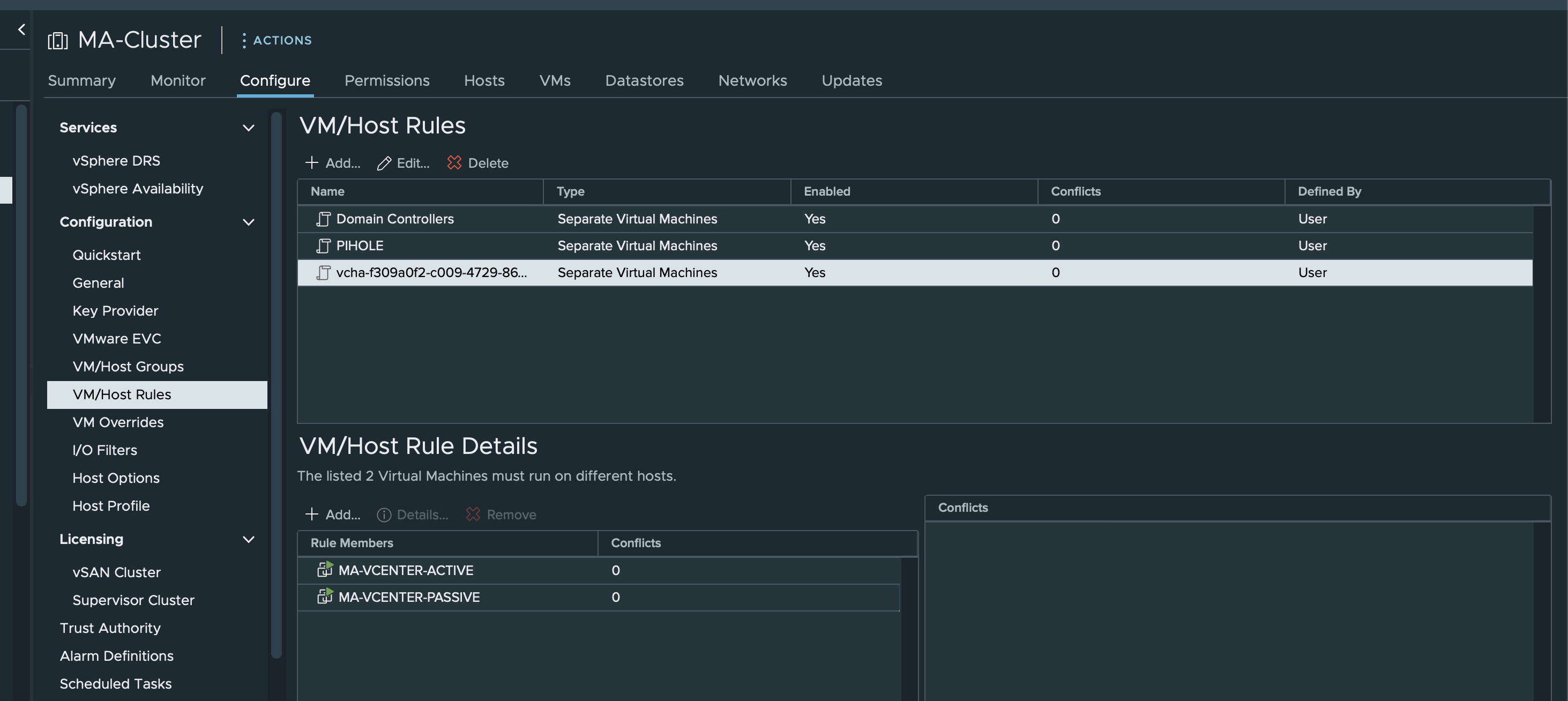Set Up vCenter HA
This guide covers setting up vCenter HA (High Availability) on vCenter 7.0.
Prerequisites
- Three Hosts in a Cluster
- Static vCenter Address
- Dedicated HA Network
Prerequisites are required to proceed, this guide won't cover how to set them up.
Getting Started
Configuring Resource Settings
Active & Passive Node
- Set the HA Network for the Active Node.
- Make sure Automatically create clones for Passive and Witness nodes is checked.
- Click Edit on the Passive Node.
- Make sure the VM Name for the Passive Node is good and place it somewhere in yor datacenter (it doesn't usually matter where, you can put it in Discovered Virtual Machines if you're not sure).
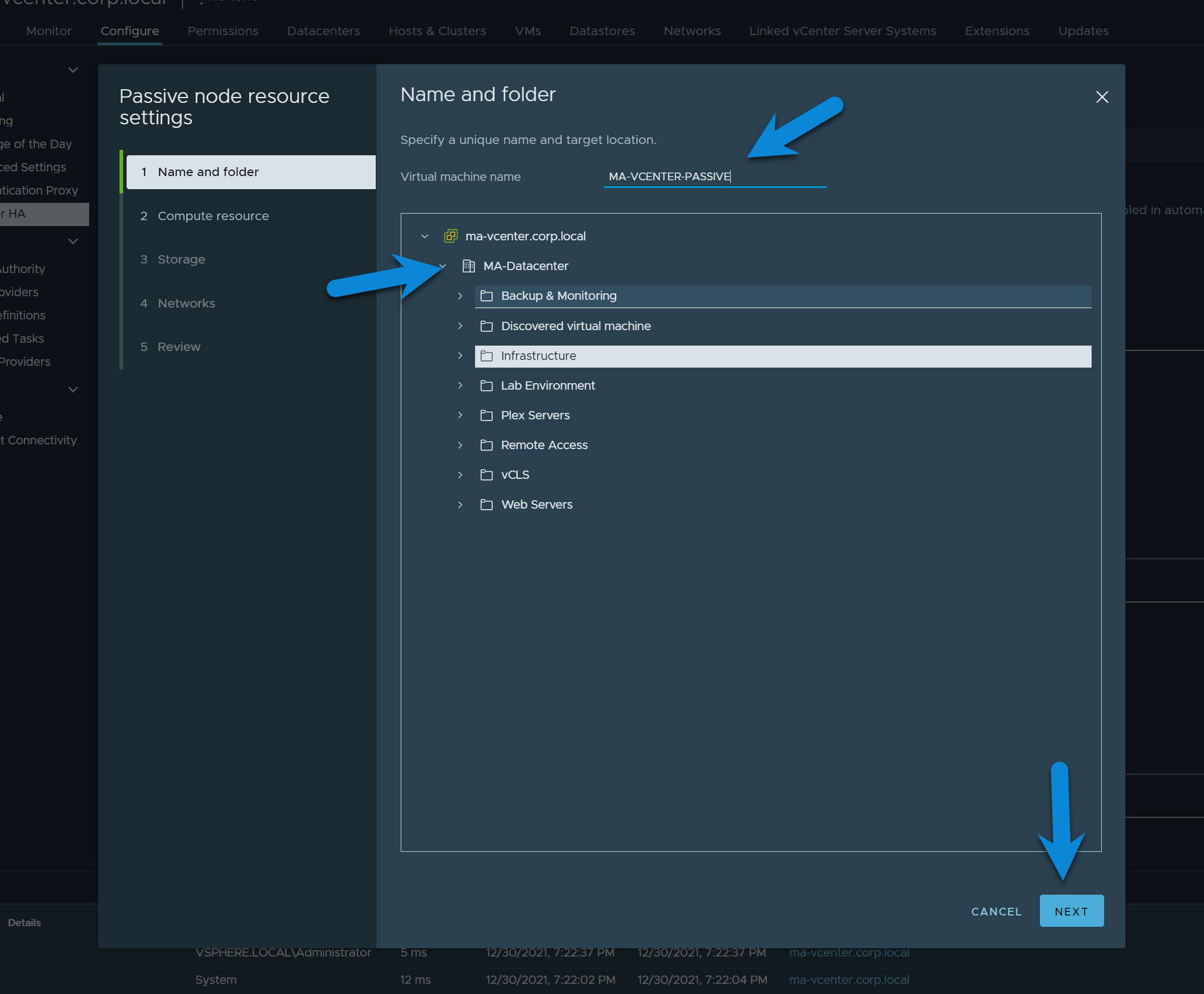
- Select the Cluster where the Passive Node will reside.
- Select the Storage where the Passive Node will reside.
- Select the Managment Network (same network the active vCenter is on) and the HA Network for the Passive Node.
- Verify all the settings look good and click Finish.
Witness Node
- Click Edit on the Witness Node.
- Makes sure the VM Name looks good and place it somewhere in your datacenter (usually doesn't matter where, if you're not sure, put it in Discovered Virtual Machines).
- Select the Cluster where the Witness Node will reside.
- Select the Storage where the Witness Node will reside.
- Assign the HA Network to the Witness Node.
- Verify the settings look good and click Finish.
The Witness node only gets the HA Network, this is normal.
Configure IP Settings
All the addresses that need to be configured in this section are pertaining to the HA network only.
- Give each Node a Static Address for the HA Network and set the Subnet and Gateway (Optional).
- Click Finish.
- Wait for vCenter to build out the HA.
It's normal for this to take a long time (~30min in my case).
When it's done, you should have two new VMs a Witness and a Passive. The vCenter HA screen should also say the HA is healthy.
VM/Host Rules Tip
Not recommended for production use.
If you're not using vCenter in production or you're really limited on resources you can change the VM/Host Rules so that you can run with just two hosts in the cluster instead of three. Three is still required for the set up process. In my lab I removed the witness node from the rule. This may also be helpful if you need to patch a host and it won't let you vMotion the nodes around (if you only have three hosts in the cluster).